Recording game actions for uploading to YouTube and Dailymotion are always a hobby of gamers which helps them to reveal their game strategies as well as for gaining publicity. But new trends allows gamers not only to record videos but also broadcast them in real-time. Freeware tools like OBS studio allow gamers to broadcast live game actions to a group of unknown audience for free.
Every software has at least a minute bug when it works with different architecture machines. In the case of OBS, dark window or a black screen issue during various capture events are the major issues. For instance, many people had complained that OBS Game Capture usually shows a black window which is not yet solved by the developers. However many tech geeks had posted their own opinion and findings in this case and were helpful for many people. We had collected some of the finding and solutions for this issue from various forums and listed it below. You can check whether any of them solve your issue with OBS Game Capture.

Steps to solve OBS Game Capture showing Black Window
#1:- Run With Administrator privilege
For some people, OBS game capture shows blank screen because of lack of administrative privilege. By default, this tool doesn’t have the administrator access so that some of the features might not work. For me, this was the issue and I fix it by following the below steps.
Step 1:- Right-click on OBS launcher icon. Probably it will be on the desktop itself.
Step 2:- Choose properties.
Step 3:- There will be several menus in the properties. You need to click on the compatibility menu.
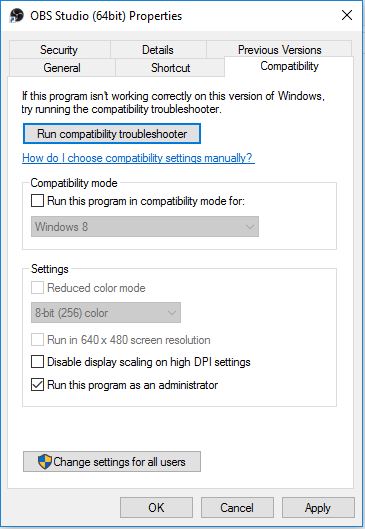
Step 4:- There you can see an option to “Run this program as an administrator“. Make sure you have (✓) this field and press OK.
#2:- Run Both OBS and Game using dedicated Video Card
This is another fix which worked for users having dedicated graphics card installed. By default your game will be running on your graphics card and OBS will be running without the card support or using the built-in graphics. While using two graphics hardware at a time, there happen hardware conflicts which result in black window n OBS Game Capture. So you need to choose your graphics card for running both OBS and the game. Here I am showing how to add OBS to Nvidia list so that, everytime you launch OBS, it uses dedicated graphics memory.
Step 1:- Open Nvidia control panel. then choose program settings from there.
Step 2:- There you will see all installed software and games. under the option”select a program to customize“, you need to select OBS.
Step 3:- Under select the preferred graphics processor for this program, choose Nvidia Processor.
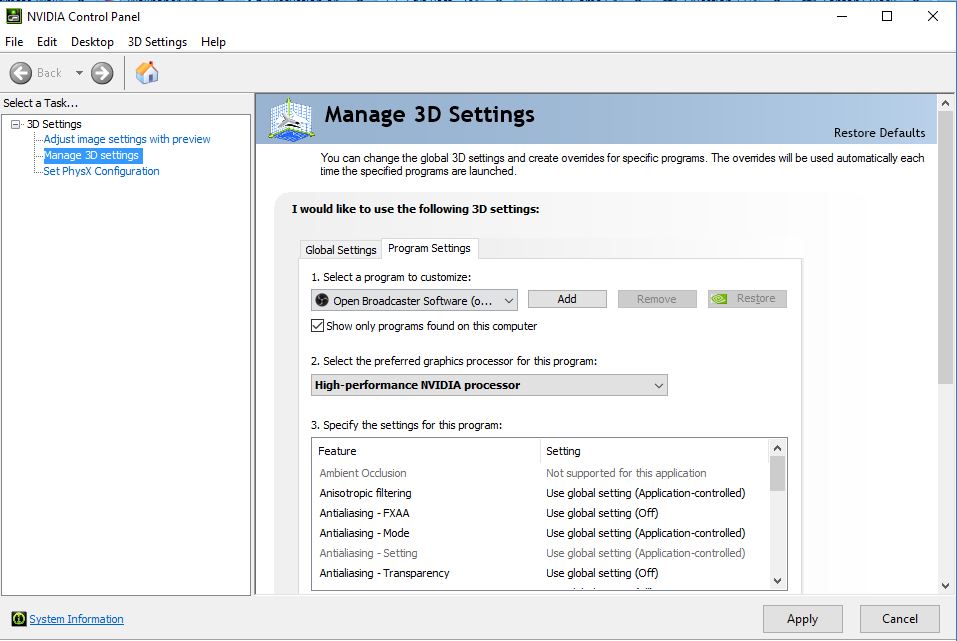
Step 4:- Now click on Apply button to finish the steps. After that launch your game and use game capture. Everything will be OK now.
In most cases, any of the above-mentioned methods will work. So if one of them don’t work for you, try the next one also. If you know any other methods to solve OBS Game Capture black window, please comment it below. It may help hundreds of gamers looking at the same issue.