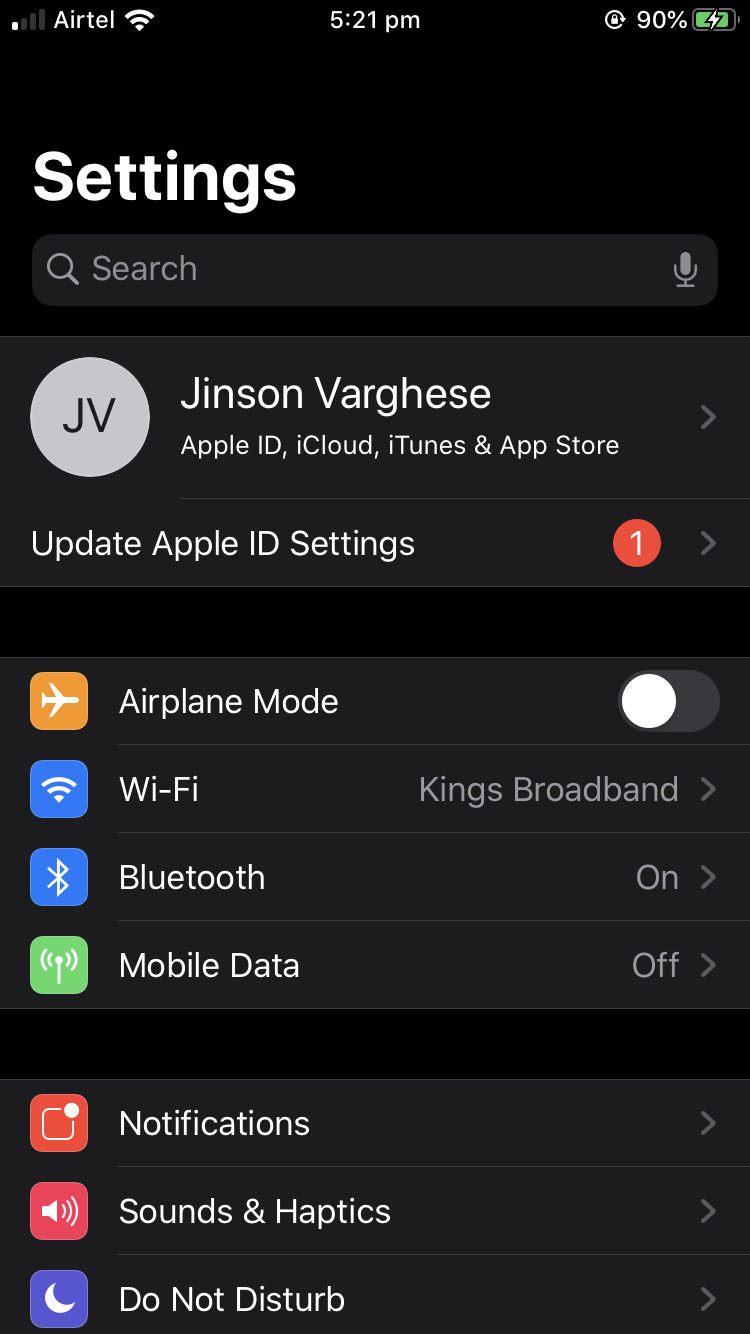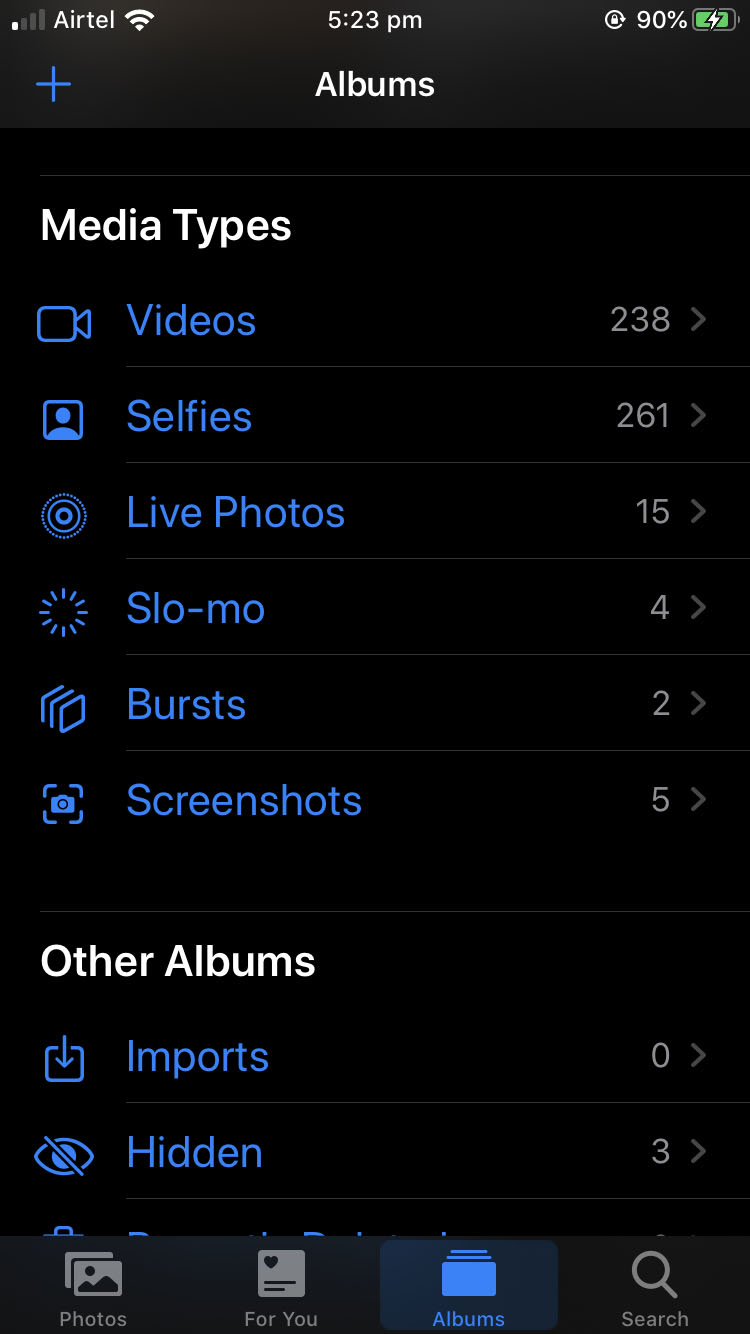After watching the Apple Worldwide Developers Conference 2019 held in San Jose on June 3 Monday, all Apple enthusiasts are waiting for the new OS release for both iPhone and Mac. Apple announced iOS 13 which has a lot of new features and additions that might enhance your iPhone features. Among them, Dark Mode feature which will enhance the iPhone battery and the ability to sign in to websites using Face ID are notable ones. Once again they released the beta version of their new OS on a WWDC event.
Even though they released the beta version, it is not available for everyone. The first version of iOS 13 beta is available only for apple app developers which is a program you should join for a yearly subscription of $99. If you are not a member of the apple developer program, you can join it today itself by giving a subscription fee of $99 and can test the new iOS 13 beta otherwise you should have to wait till July for the official beta release. I bet there will be an alternative way to install the iOS 13 beta without a developer account but you should have to be patient until someone cracks it down.
So today, I am going to show you how to install and test the new iOS 13 beta right through the official method. We will add the other methods later.
Requirements for installing and Testing iOS 13 beta
If you are following this guide to install iOS 13 beta, you should meet the following requirements.
- Apple Developer Account:- This is the first requirement to get the iOS 13 beta. This is the program that you should enroll if you want to distribute apps through the Apple App store. This will cost you 99 USD per year.
- A Mac Computer:- This is the next requirement. You should have a Mac laptop or PC which is running on Mojave 10.14.4+ or on MacOS Catalina.
- Xcode:- If your Mac is running on Mojave 10.14.4+, you should download Xcode Beta 11 or if you are running on MacOS Catalina [10.15] you don’t need to have Xcode.
- iOS 13 supported devices:- Not all iPhone models support iOS 13. Following are the iOS 13 compatible models. iPhone 6S or newer, iPad Air gen 2 or 3, or iPad Mini gen 4, Latest iPod Touch, Any iPad Pro, iPad gen 5 or 6.
- Latest iTunes and lightning cable:- You should have a USB cable and the latest version of iTunes to install iOS beta 13.
Step by Step Instructions to Install iOS 13 Beta on iPhone
Before starting the update, make sure that you had a complete backup of your iPhone including data and apps. This is because you are going to test a version which is not tested yet. There might be both hardware as well as software issues. Some of your favorite apps might not work on iOS 13. There might be unwanted restarts and power offs. Also, it is hard to revert back to iOS 12 if you do not have proper backups.
Step 1:- Go to Apple Developer account downloads page and download Xcode 11 beta on your Mac. Xcode 11 beta is around 7 GB and you should be patient enough to download the package.
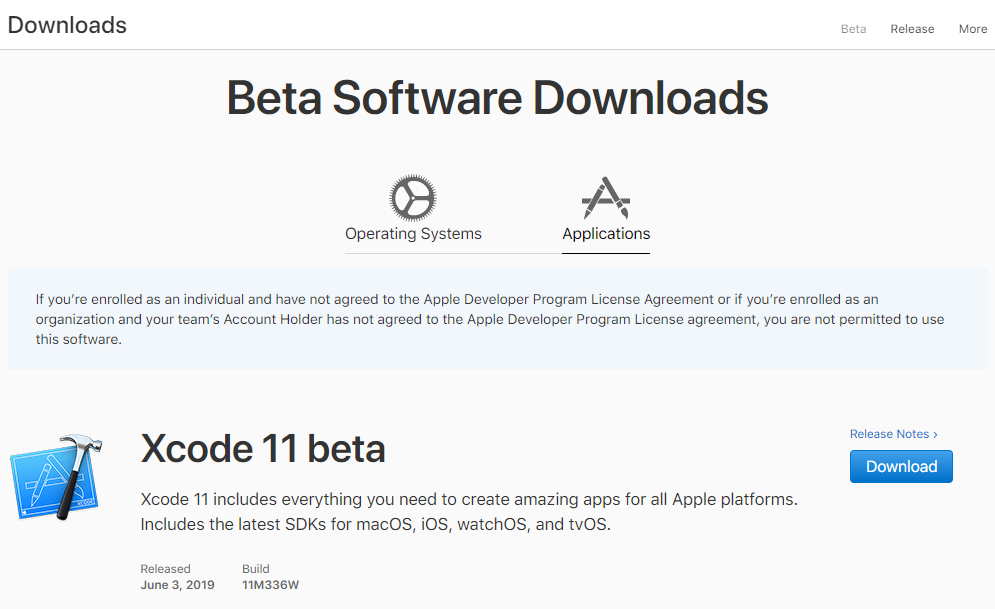
Once you download Xcode 11 beta, you need to open it and run in the background.
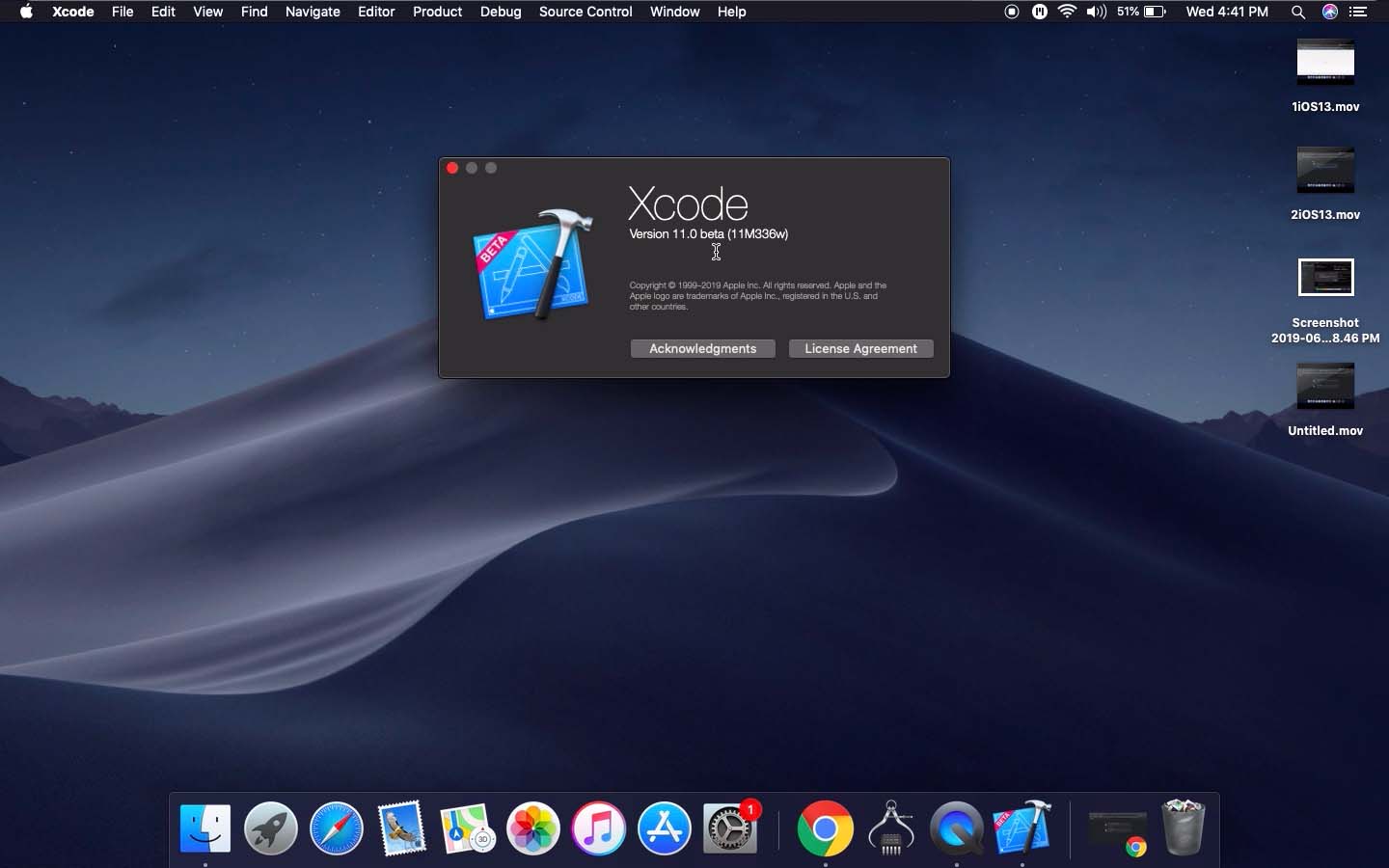
NB:- You can’t bypass the iOS 13 beta upgrade without installing Xcode. Xcode is must if you are running the setup using Mojave 10.14.4+. I had tried upgrading iOS 13 without Xcode and it results in “Installation failed. Can’t install the software because it is not currently available from the Software update server.” error message in iTunes.
Step 2:- Now Download the iOS 13 image file for your iPhone from the same page you download the Xcode in step 1. You can see all devices that support iOS 13 and their image file.
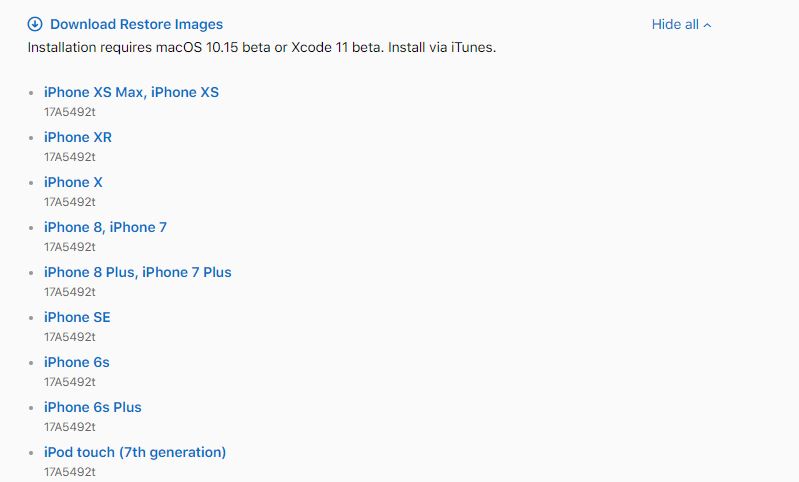
Step 3:- Now connect your iPhone to your Macbook using USB Cable and open iTunes on your Macbook. You don’t have to worry about the iTunes version because Mojave 10.14.4+ by default comes with the version 12.9.5.5 which is enough for the upgrade.
Step 4:- Open iTunes and click on the iPhone icon. There you will the option to “check for update“. If you simply click on the button, it will show that your iPhone has the latest version of iOS installed. So please press on the Alt key on the keyboard and click on the Check for update button.
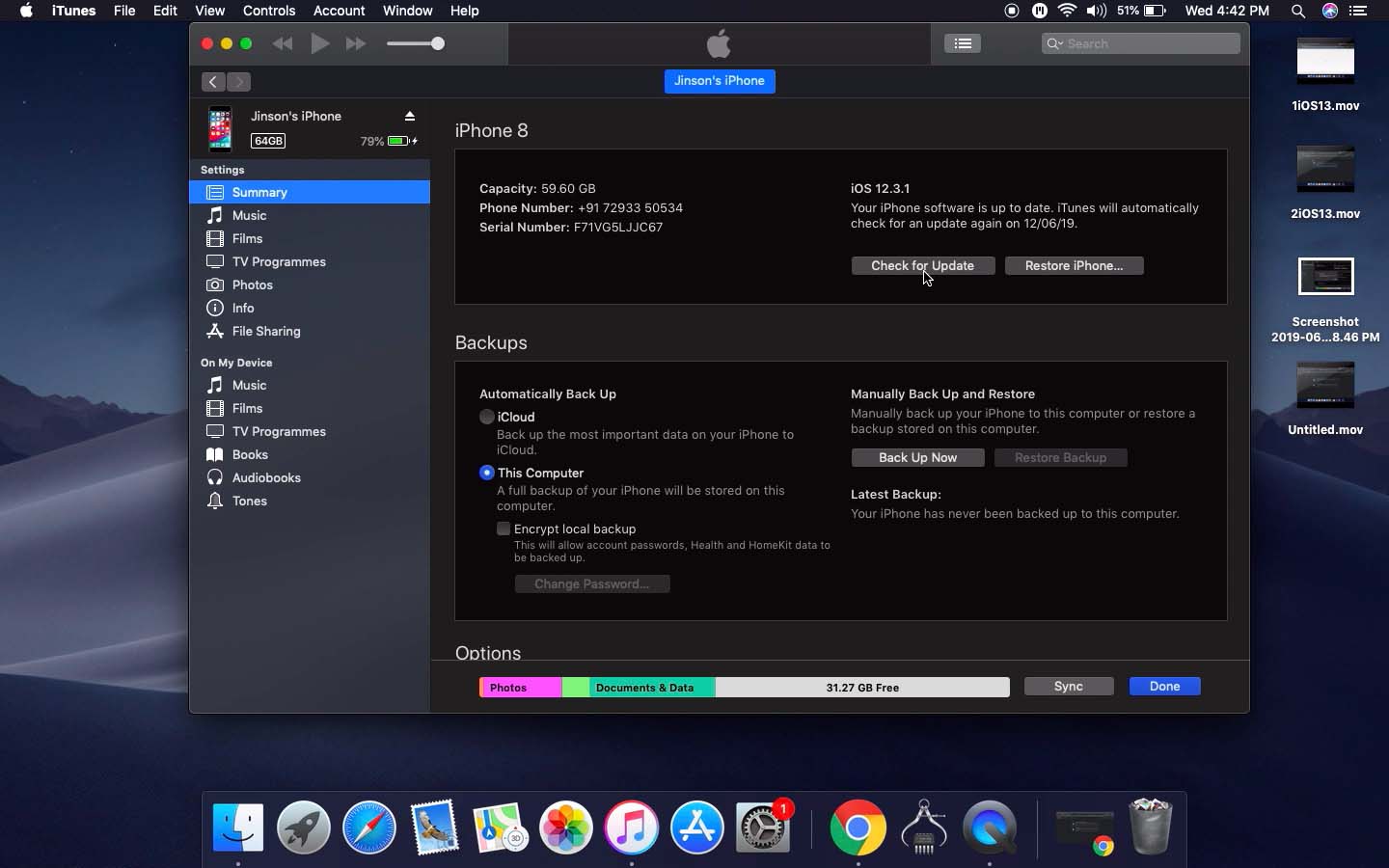
Step 5:- Now a window will open and ask you to select the image file. You need to select the image file which we had download in step 2.
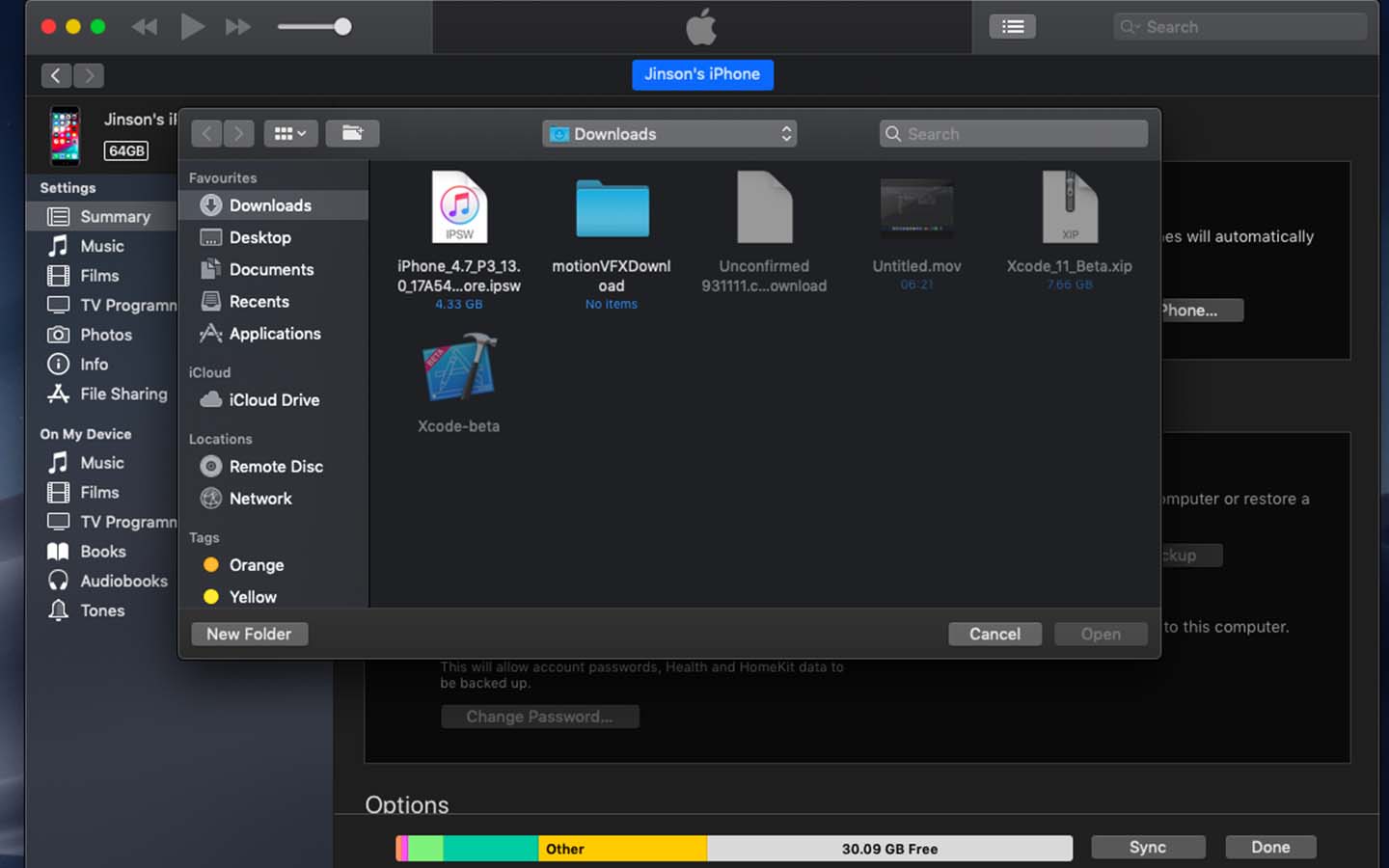
Step 6:- After a few seconds, you will be asked to type the passcode on your iPhone. This prompt will ask only if you have enabled a passcode. After you enter the passcode, the installation will continue. After 1 minute, your iPhone will turn off and you can see the installation in recovery mode. You don’t have to do anything in between. The whole procedure will take almost 15 minutes to complete. So be patient until iTunes do the work for you.
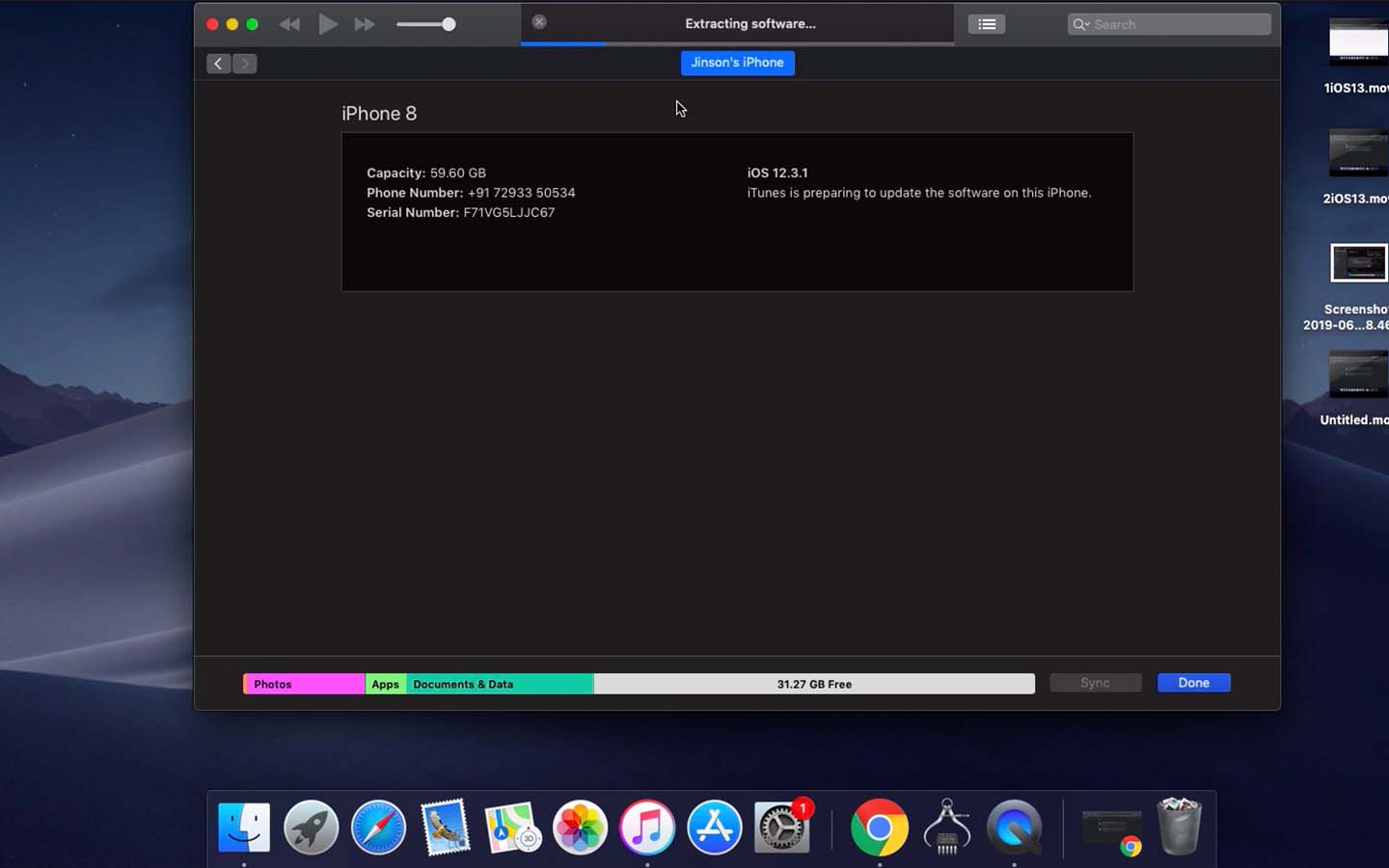
Step 7:- Once the upgrade finishes, you will see “Your iPhone has been updated and is restarting. please leave your iPhone connected. It will appear in the iTunes window after it restarts” message. Just wait until your iPhone restarts with iOS 13.
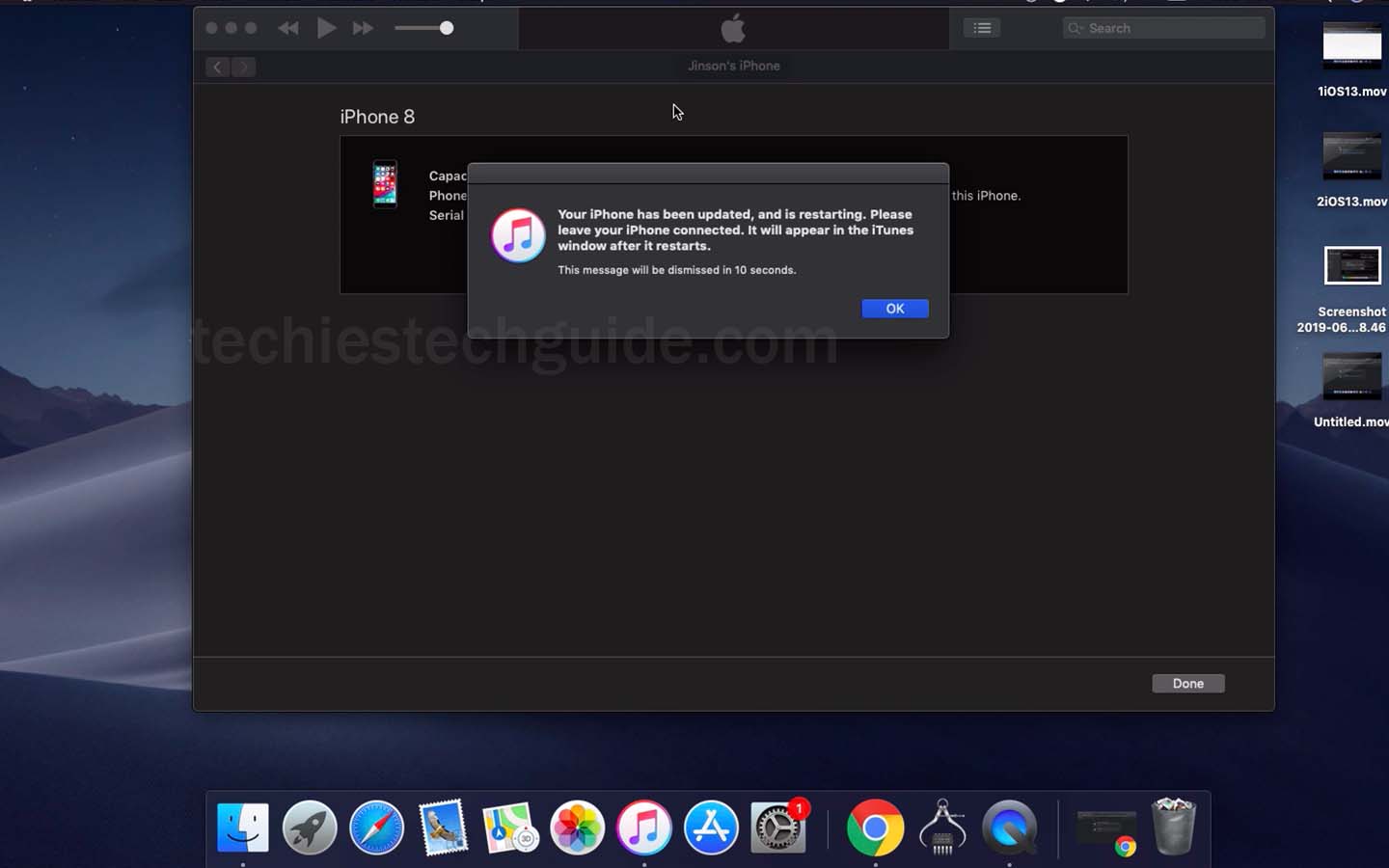
iPhone 8 running on iOS 13 Beta Screenshots
Following are the screenshots of iPhone 8 which is running on iOS 13 beta version.
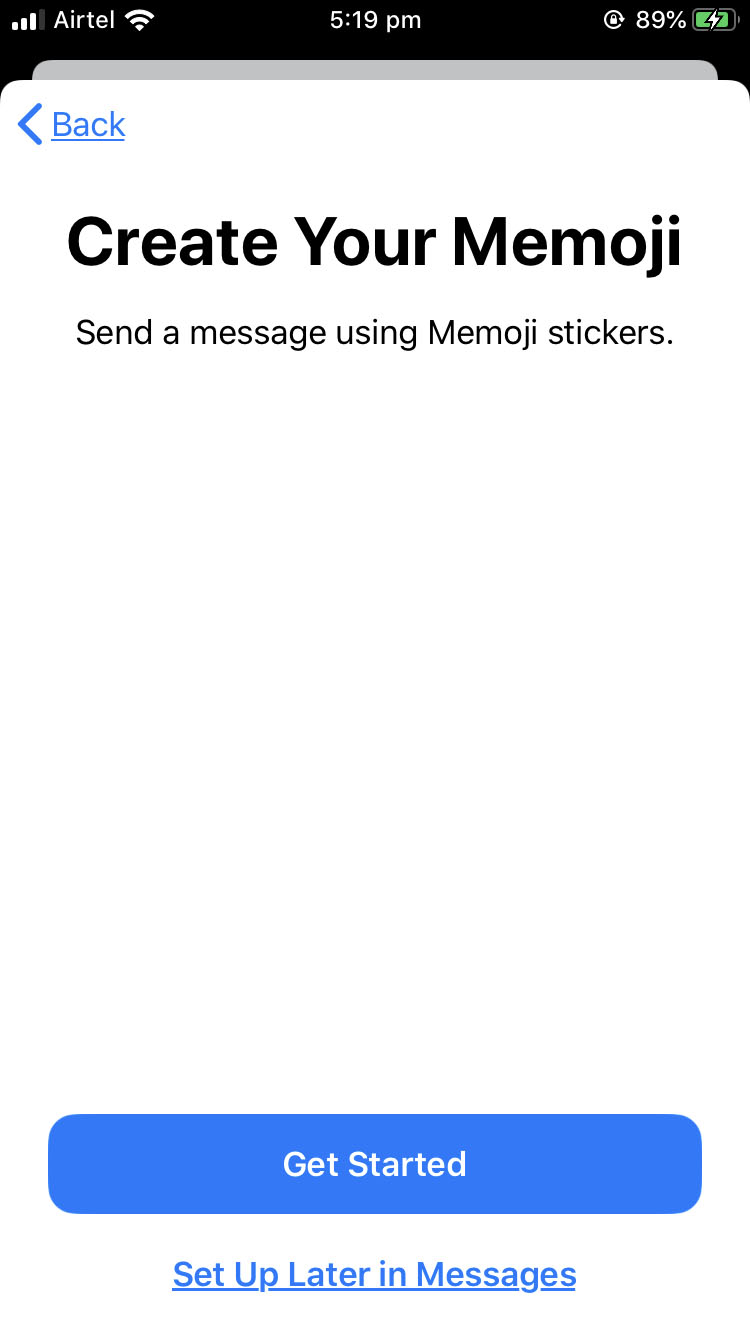
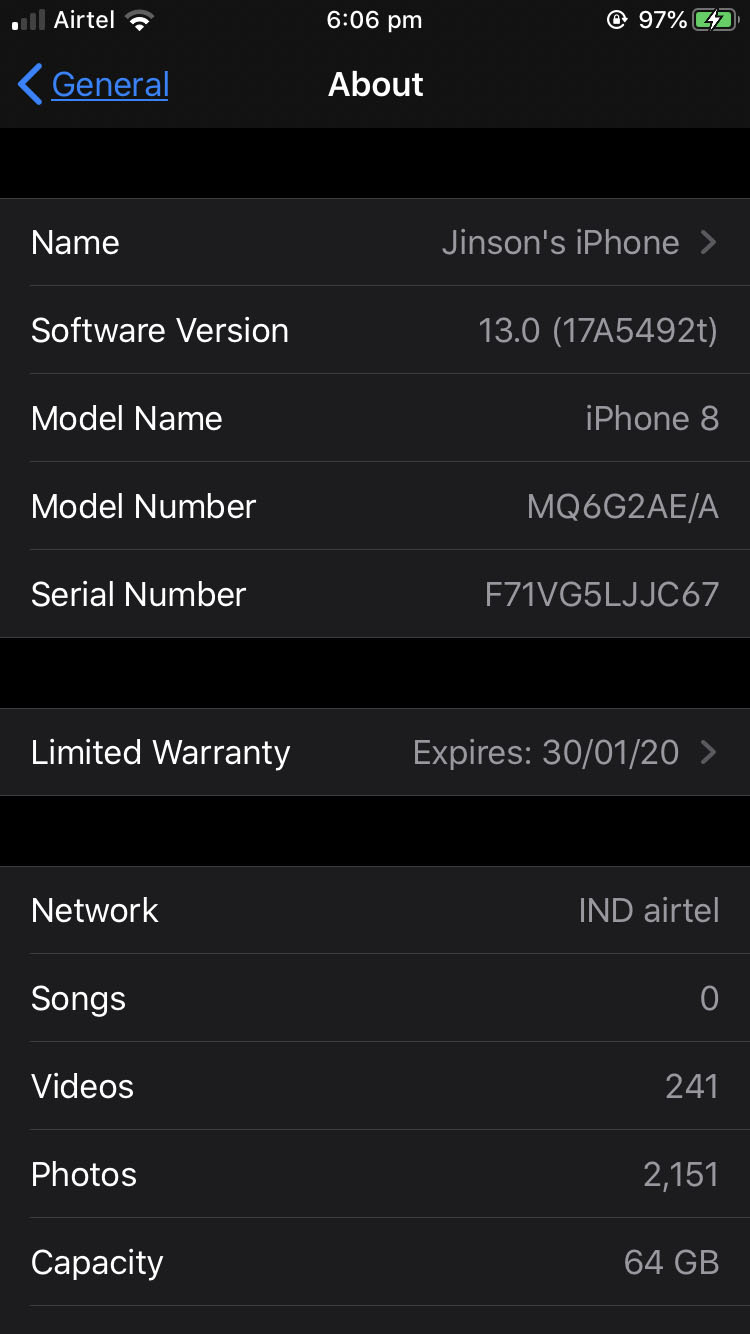
Conclusion
iOS 13 comes with a lot of new features and enhancement. however, it is not yet available for the public. The beta version is only available for those who have enrolled in Apple’s developer program. We will update this page when the beta version is available without developer a developer account.
Mean While, if you have any doubt about the above instructions, please feel free to comment below. We will reply to your queries as soon as possible.