If you are a Facebook addict, you definitely have heard about Facebook Live. Facebook Live is a newly introduced feature which had rolled out in August 2015 in order to compete with Twitter’s Periscope live-streaming app. FB live allows you to record live video and broadcast it in your personal profile, group or pages. Whenever you come to live, your friends and followers will get the notification and they watch your video if they are interested. The same happens for Facebook pages where your page followers get the live notification which enables them to watch and react to your video.
Within 3 years, there had happened a lot of changes to the Facebook live feature. It was introduced so that, you can capture live action through your mobile phone and broadcast it to your friends. Later, with the help of broadcasting tools, you had had the opportunity to stream pre-recorded video or even live TV channels. Many people make use of the opportunity to boost their page likes by streaming live sports events even though it is against copyright policies. Today we are showing you how to stream pre-recorded videos or Live TV shows or sports events using OBS studio on your PC.
Step to Install OBS Studio on your PC
OBS studio, which is the abbreviation of Open Broadcaster Software is an open source software for live streaming and live video recording in Linux, Mac, and Windows. Unlike other broadcasting tools, you don’t need to pay for OBS and its source code are freely available for modification and reuse. You can use this software for streaming videos on YouTube, Dailymotion, Twitter, Facebook and some other popular services too. To install OBS,
Step 1:- Go to OBS download page. Select your OS and download the appropriate version. You can either download the installer, the zip file or download using BitTorrent.
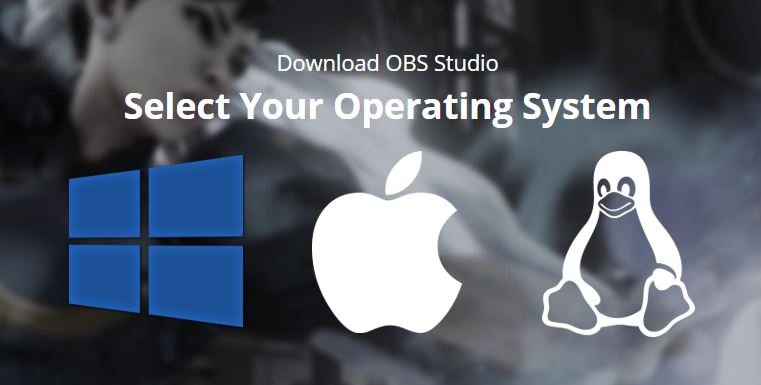
Step 2:- Run the downloaded file and follow the steps. Choose the installation directory and open the file after installation. Now you will see a window like below.
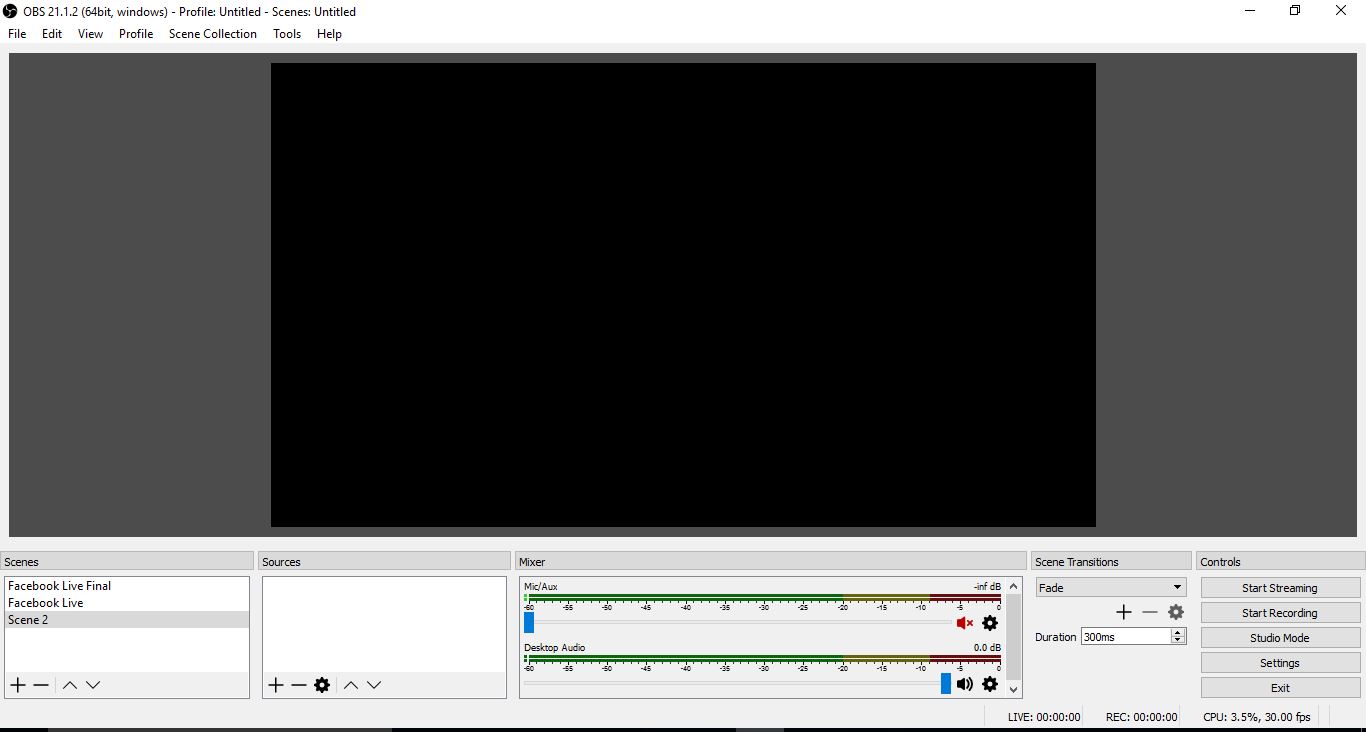
Step by Step instruction to use OBS Studio for Facebook live
Step 1:- For streaming through OBS, firstly you need to get Stream Key from your Facebook Page. So go to your desired page.
Step 2:- Click on “Publishing Tools” menu on the top.
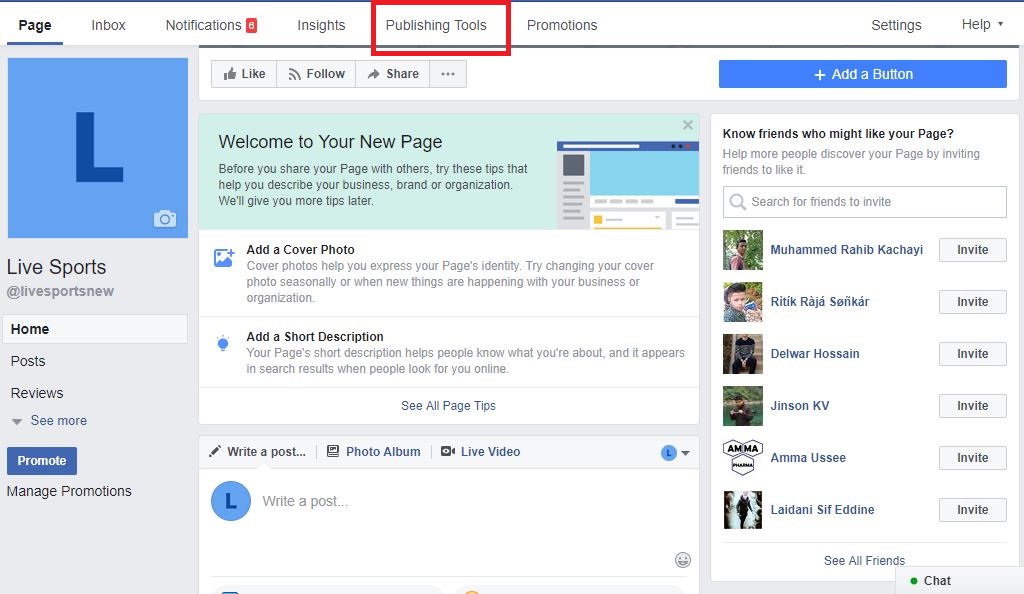
Step 3:- There you can see a lot of sub-options. Among them, you need to click on “Videos“.
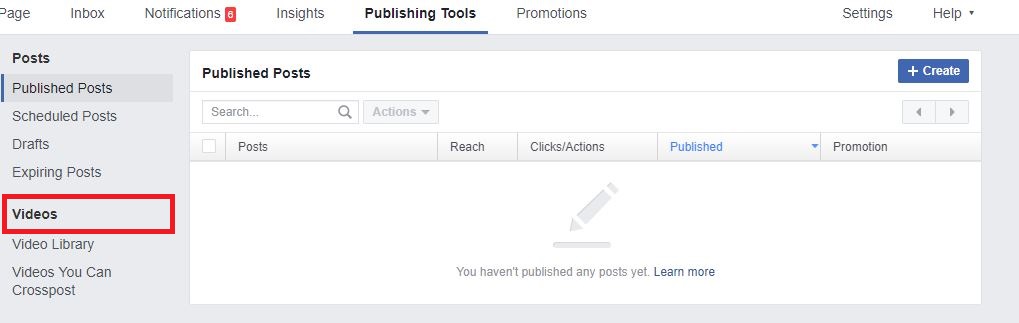
Step 4:- When you click on videos option, you can see a button named +Live. To go live, you need to click on that.
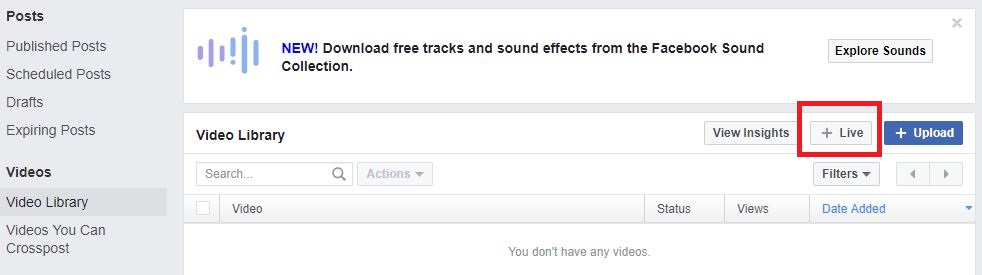
Step 5:- After you click the +Live button, there will be a new window showing the details of Live. You will get the Stream Key from this page and need to save it on OBS studio.
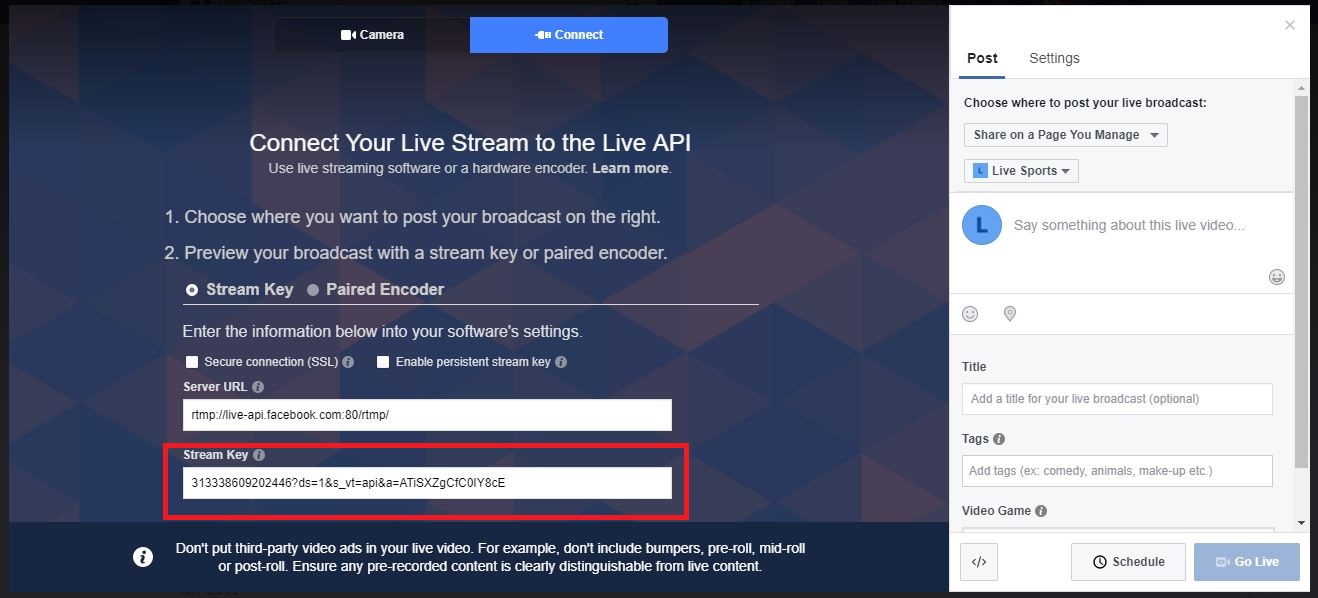
Step 6:- Now Open OBS Studio and Go to Settings. You can either choose File–>Settings or can click Settings button from the home page of OBS itself.
Step 7:- On settings, there are several options. You need to click on Stream option. On the drop-down menu right to service, you need to select Facebook Live.
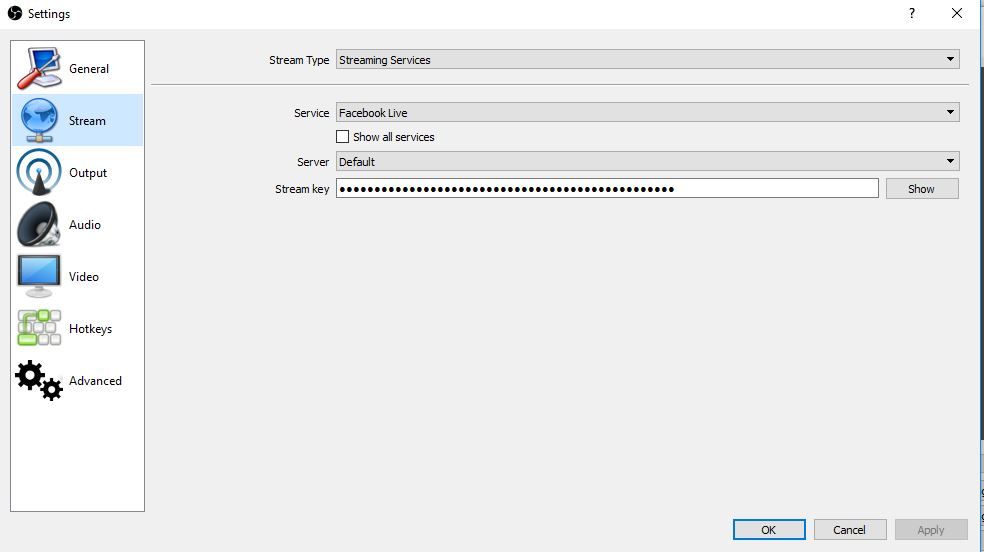
Step 8:- Now Copy and Paste the Stream key which we had obtained from Step 5 under the Strem Key. After that press OK.
Now You will be on the home page of OBS studio where you can see a dark blank page. The dark page is because you haven’t added anything to OBS to stream. On the right side, there is a button to Start Streaming and if you press that, this dark page will be on Live on your Facebook page. Anyway, we don’t want a dark page on live and read the following to add different contents on OBS Studio to go live.
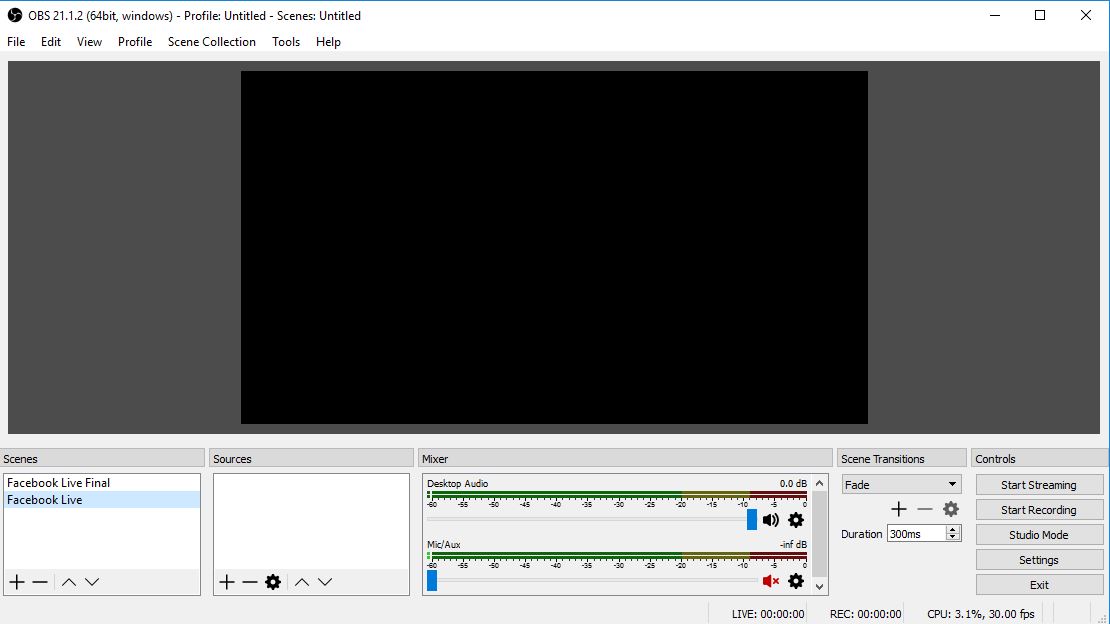
How to add different contents on OBS studio?
This is the part which most people are not known about. OBS is a feature-rich software which allows you to stream Videos, images, Audios, Live Channels etc. All you need to do is to bring the necessary content to the dark portion (viewport, black window) of the OBS studio software.
#1:- Adding Text on OBS Studio:- If you want the viewers to see some text on the live video, then you can make use of this feature. Click on the + button just below the sources and choose Text (GDI+) to add a text. Later you can change the font size, format, and color.
+ —-> Text (GDI+)
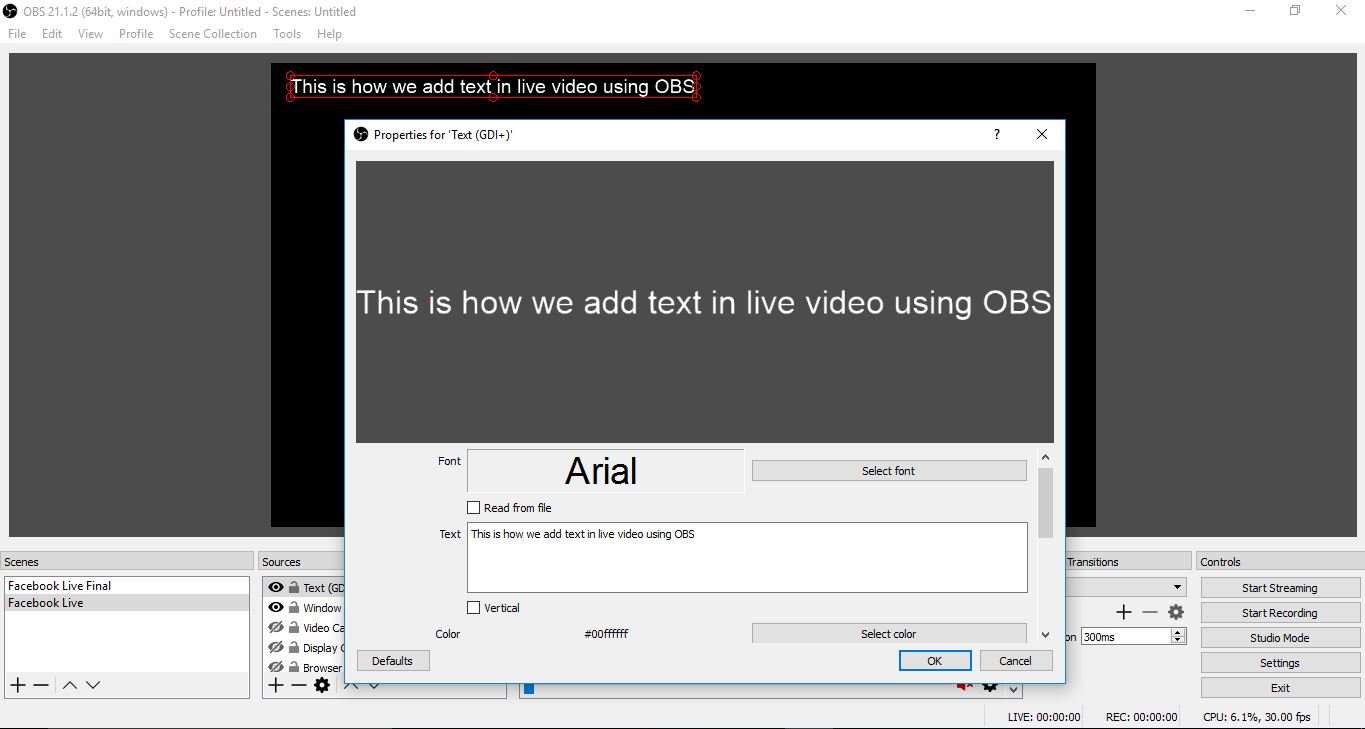
You can use the mouse for changing the position of text to any part of the screen.
#2:- Adding Images on OS studio:- If you want to go Live with an image, you can choose this option.
+ —-> Images —-> Choose Image from your Computer
You can adjust the position of images using the mouse. Also, it is possible to reduce the size.
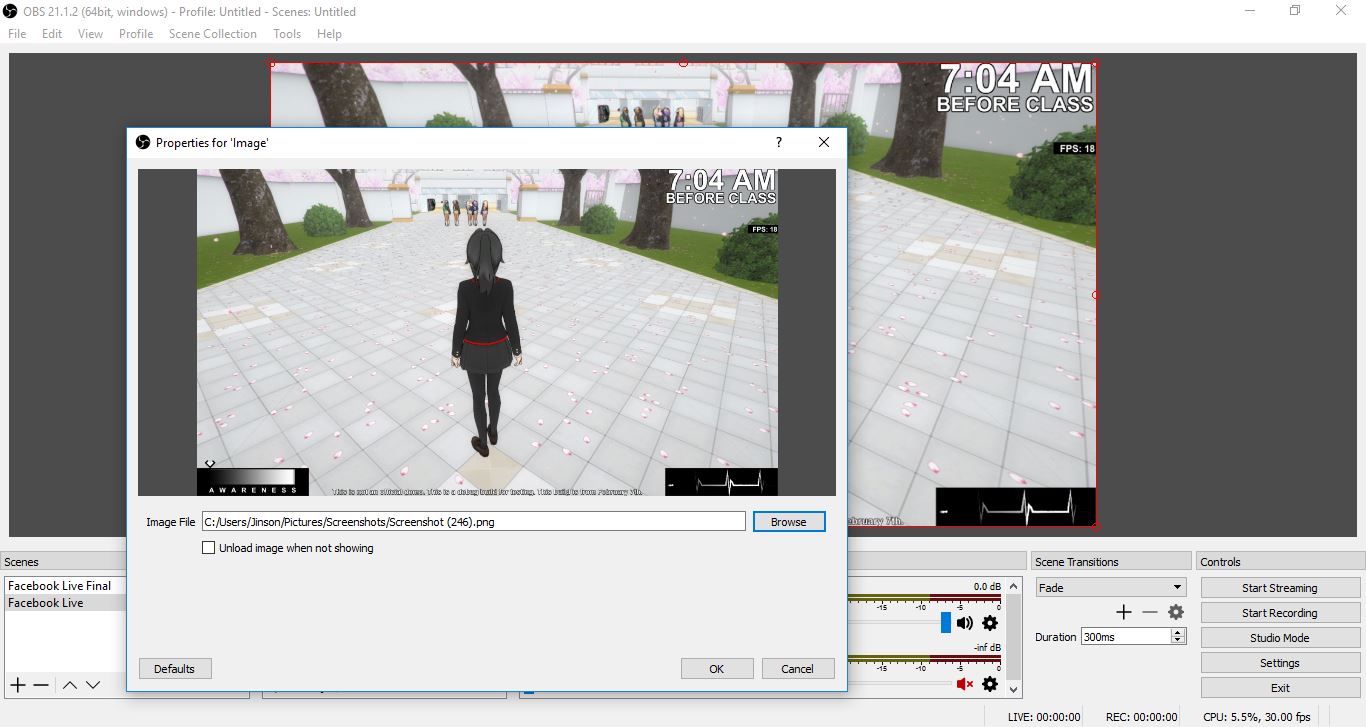
#3:- Adding Media from Computer:- This is how you can broadcast a prerecorded video file using OBS studio. This will be helpful on many occasions. For example, if you are at a place where there is not enough network coverage. Suppose if you want to go live, it will not be possible. Just record your video and post it as live using this method.
+ —-> Media Source—-> Choose Media from your Computer
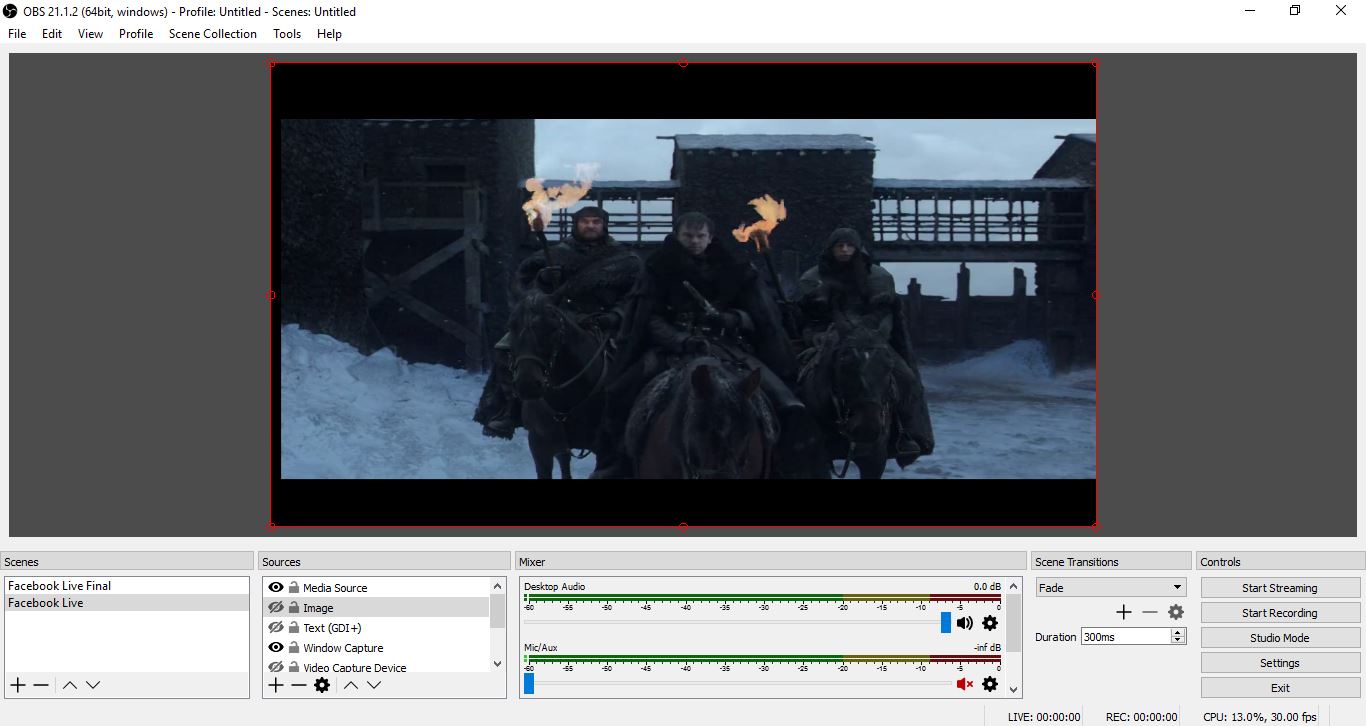
#4:- Streaming browser events:- Using this method, you can broadcast contents which are available on a URL. If you have the link of websites that stream sports or channels, you can use this option. Copy the URL and paste it n OBS to stream browser contents.
+ —> Browser —> Add a URL
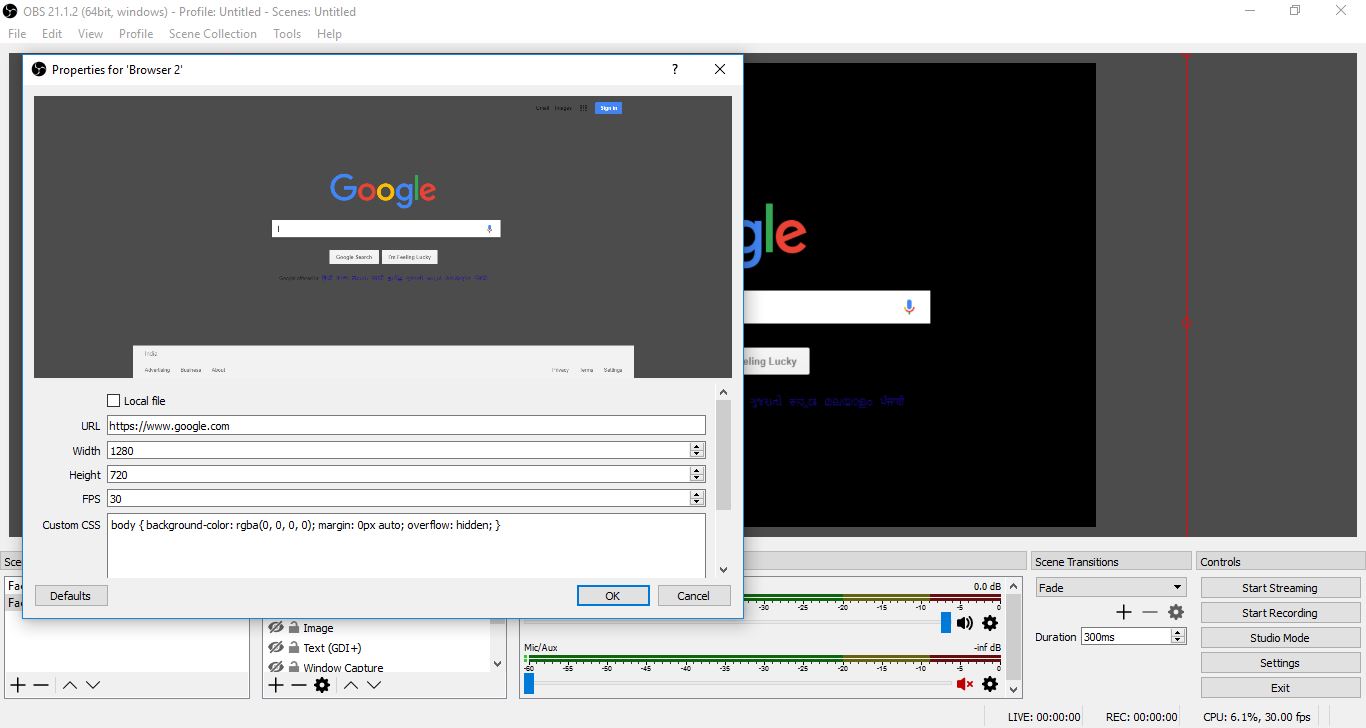
#5:- Streaming Window Events:- This particular option is to stream contents which are available inside a software. For example, if you want to stream video inside Windows Media player, you can choose the scene Windows Media player. For that, the software should be opened on your computer.
+ —->Window Capture —> Choose the software content you want to stream
Moreover, there are some other options are also available. You can choose VLC video source for creating video playlist and display capture for capturing entire desktop. Audio capture option can be used to capture audio only using your microphone or other related devices and video capture option can be used to capture videos using your webcam.
Conclusion
OBS studio is the best tool for streaming live videos on your Facebook profile as well as Facebook page. Even though many other software are available, none of them are free. Since OBS is an open source platform, you can use without any limit for free.