Most people those who don’t have enough money in their hand always choose a Macbook with less internal storage capacity. Most probably Macbook air or MacBook PRO with 128 GB of internal SSD storage. But after a couple of month of using, all of them realize that they should have bought a Mac with higher storage in the first place. Personally, I had the same situation a few months ago. Bought a Macbook air with 128 GB of internal storage and it went full right after installing FCP software. I was not able to install other necessary tools like Photoshop or Lightroom. So I decided to upgrade my MacBook SSD with a 512 GB one. When I contacted a nearby Apple authorized service center, I was not able to believe their price quote because it was almost one-third of my entire MacBook cost.
So the next step was to watch some YouTube videos showing how to replace the internal SSD of MacBook with any other NVME cards. After watching a few convincing videos, I finally decided to replace the SSD my own. I bought a new 512 GB NVME SSD, an adapter for the NVME, and borrowed screwdriver pack from one of my friends. As a precaution, I made a Timemachine backup with all files and applications to an external hard drive. Finally, I open the MacBook Air early 2015 and replace the 128 GB SSD with the new 512 GB SSD and adapter card.
New internal SSD didn’t show in Macbook while booting
Since I had the TimeMachine backup with me, my first option was to go to the internet recovery by pressing Command + R button during the boot. It will take you to the recovery option so that, you can restore your backup. When the recovery window loaded up, I was not able to find my newly installed SSD in the list. Means the new SSD was not detected by my MacBook Air.
#1:- DiskUtility to detect and Format the SSD
DiskUtility is an important tool in MacBook which can keep track of any kind of storage devices mounted on your Mac. You can erase the disk, make partition of them, fix corrupted sectors and lot other options with this built-in tool.
From the internet recovery, I tried both the TimeMachine backup and a fresh installation. But the internal SSD didn’t get listed on my MacBook. So the next option was to enter into disk utility and check for unformatted disks. Since the newly installed SSD don’t have a MacExtended journal format, we need to format it in that way. But this was also a failure. The SSD was not listed in the Disk Utility also.
I mentioned this because you should go for the disk utility first if your new internal SSD is not showing in Macbook while booting. If the SSD is listed there, you should format it with Mac OS Extended (Journaled) format and try restoring from TimeMachine backup or a fresh copy.
#2:- Terminal commands to detect and erase the SSD
The Terminal is a command-line interface which allows you to access certain features of your Operating System. Terminal provides access to the Unix command-line environment which is known as a shell. You can do a Google search to know more about terminal and terminal commands.
Here we are using this option to list the whole disks and storage devices attached to the Mac. Sometimes, even disk utility fails to detect the storage, it may show up while using terminal commands.
So open up the terminal and type
diskutil list
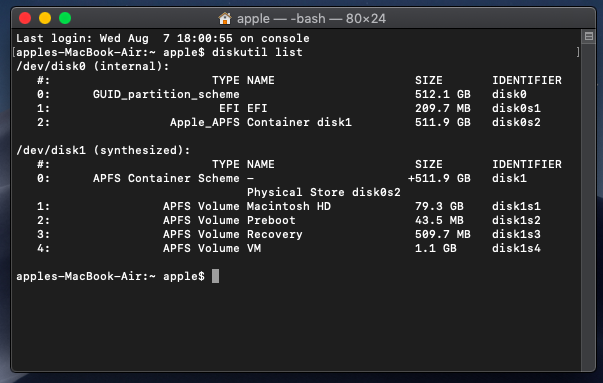
If your SSD is listed in this command, you can go forward with the following command.
diskutil eraseDisk JHFS+ MacOS /dev/identifierhere the identifier refers to the disk name. In my case, it is /dev/disk0
using the above terminal command, your SSD will be formatted in Mac OS Extended (Journaled) version.
NB: You can follow this method only if the internal SSD is listed using the terminal command diskutil list. If it is not there, this method won’t work.
#3:- Use a Bootable macOS USB for booting (Worked for me to detect internal SSD)
This is how I solved my issue. After trying the above two methods, I replace the old 128 GB SSD back to my internal storage slot. Then I turn ON my MacBook and create a bootable Mojave USB. You can refer this link to know how to create a bootable macOS USB. Once I create the bootable USB, I replace the 128 GB SSD with the new 512 GB SSD and restart the mac with bootable USB connected. When your system starts up, click and hold the option key. You will see the option to install from the Bootable USB.
When I boot from the USB, my MacBook detected the new SSD inside the disk utility. Then I format the SSD using Mac OS Extended (Journaled) version and installed a fresh copy of the OS from USB. Once the files are installed, you can remove your USB and restart the MacBook. While booting up, press Command + R to enter the internet recovery again and click on TimeMachine backup. Now connect the device where you backup the Macbook and restore it to the newly installed SSD.
#4:- Clone your SSD using an enclosure (Expensive but working method)
This is another working option you can try if your internal SSD is not showing up after the upgrade. But I recommend this method only if the above-mentioned methods didn’t work for you. This is because you should have a USB enclosure for M.2 to do this. Unlike other SSD or HDD enclosures, M.2 enclosure is a little bit expensive to purchase. Anyway here is the method. Go to a nearby computer shop or online store to find relevant USB enclosures for your M.2. Once you get the product in hand, insert the new 512 GB SSD on that connect it with your MacBook.
There are several SSD cloning application available in the app store. Carbon Copy Cloner, SuperDuper, etc are some of them. You can check out the tutorials on Youtube regarding the same. once you successfully clone the SSD, replace the 128 GB SSD with the newly cloned 512 GB SSD. You will be able to boot now without any issues.
#5:- Cross-Check your Adapter and SSD
If none of the above methods won’t work for you, the problem might be with your adapter or with your SSD. You can check your SSD with the enclosure or with other PC that supports NVME cards. If the SSD is working fine, then the issue might be with the adapter. So ask for a replacement card as soon as possible.
As far as my knowledge, all compatible SSDs will support your Macbook PRO and Air without any issues. All you have to buy is a matching SSD for your device.
Conclusion
Instead of buying a 512 GB Macbook, it is better to go for a 128 GB one. Later you can replace the 128 SSD with either 256 or 512 GB for a much cheaper price. There will be no performance issues battery issues or any other notable issues by replacing the SSD. In my case, my old SSD had a write speed of 600MBps and read speed of 1300 MBps and improved to 800MBps and 1400 MBps respectively after the replacement.
If you have any queries related to this issue, please comment it below. We will reply to you as soon as possible.
I went through the bootable method, yet it still did not detect a brand new SSD (compatable) that was installed, even through diskutil list . It is a 2014 MacBook Air, and I can’t solve the problem.
I used this method to detect and confirm connection with a new external SSD intended for use as backup. However, my attempted to erase the SSD failed as follows.
diskutil eraseDisk JHFS+ MacOS /dev/disk0
Started erase on disk0
Unmounting disk
Error: -69877: Couldn’t open device
Do you have any thoughts on how I can open the SSD so I can reformat?
Thanks,
Thanks, super side. Solved my ssd problems
Thank you! My Mac detected my new Aura Pro with the bootable Mojave USB.
Thanks so much. This has saved my day
I have not enough words to thanks!
After 2 hours and almost no hope, step #3 works for me.
Well , I have a MacBook Air 6.2 means 2014.
Same issue. Actually the issue is that trying to move from Os X maverick to Big Sur, requires most likely some firmware updates. If you just use the recovery mode, the firmware of the computer is unable to recognize the M.2 1TB that I installed. Then when I boot from a bootable USB drive the I created either with Mojave or Big Sur then the DISK UTILITY detects it well. We are now talking about software issues.
Means the MBA (MacBook Air) needs to go back on Maverick that I am now installing from the recovery to a USB drive then I will upgrade the OS on the USB drive from the internet again and then see if there is any firmware upgrade that will happen. to me this is related to a firmware upgrade. As an example when I tried to do the install of Big Sur using APFS formating, the install tells me that the MBA needs a firmware upgrade….. To me now it becomes clear that the old firmware is unable to handle APFS and also unable to deal with newer M.2 until flashed to a new firmware. Will keep you posted unless you have a better methods.
Hi I tried all the above on MacBook pro 8.1 [early 2011] My new SSD’s that i tried were Samsung, WD, Crucial all 250 GB and all failed. The original hard drive non SSD works fine internally and externally via USB The SSD all of them work fine externally via USB 2.0 but not internally at all .No where to be seen. I also bought a new hard drive cable, still no good, then I was told to buy a 2012 cable and try again. Sill the same, SSD not in disk utility ,not even in .Terminal. I have tried erase as Mac extended journaled and APFS and GUID partition. The only thing i haven’t tried is Master boot record. High sierra. I cant go backwards and i cant go forward. If i put my original hard drive internally it will only offer me Lion OS X. AND THEN TELL ME 2 MILLION HOURS TO COMPLETE. and then tells of missing component. Thank you . HELP HELP HELP.