If you ever tried importing or exporting contacts from iCloud, Google Contacts, SIM card or using your mobile phone, you may have heard about the .vcf file extension. VCF format is the standard format for saving a contact number of an individual or a business. Major fields inside a persons contact information VCF files are Name, Email, Contact Number, Address, etc. You can also save multimedia like the image of a person inside a .vcf file.
For any mobile phones other than iPhone, there is a default option to upload the vCard and add the contact details inside the VCF file to your phone contacts. But you cannot simply do this on an Apple device. None of the Apple devices has the feature to upload a .vcf file and update the contacts database. However, you can make use of common methods like using iCloud and using Email service.
How to Import contacts to iPhone from VCF file using iCloud?
It is pretty easy to import Contacts to iCloud using a VCF file. Follow the instructions below to do this task.
Step 1:- Go to iCloud and log in with your Apple ID.
Step 2:- There you can see all iCloud options. From there, click on the Contacts icon.
Step 3:- Inside contact page, you can see a settings gear icon on the bottom left corner. Click on that.
Step 4:- Now you will see a few options. Among them, click on Import vCard.
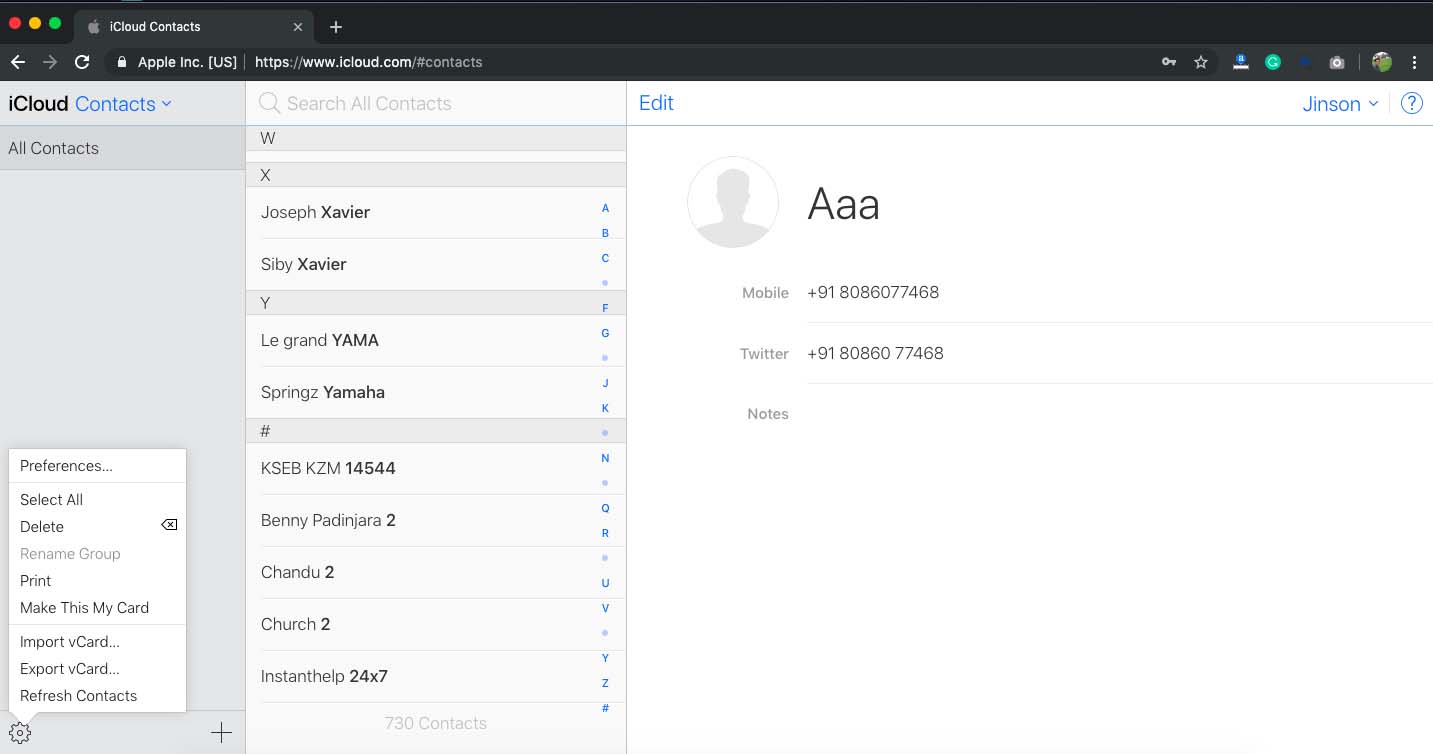
Step 5:- Then a window will open to select the vCard from your device. Select the vCard file.
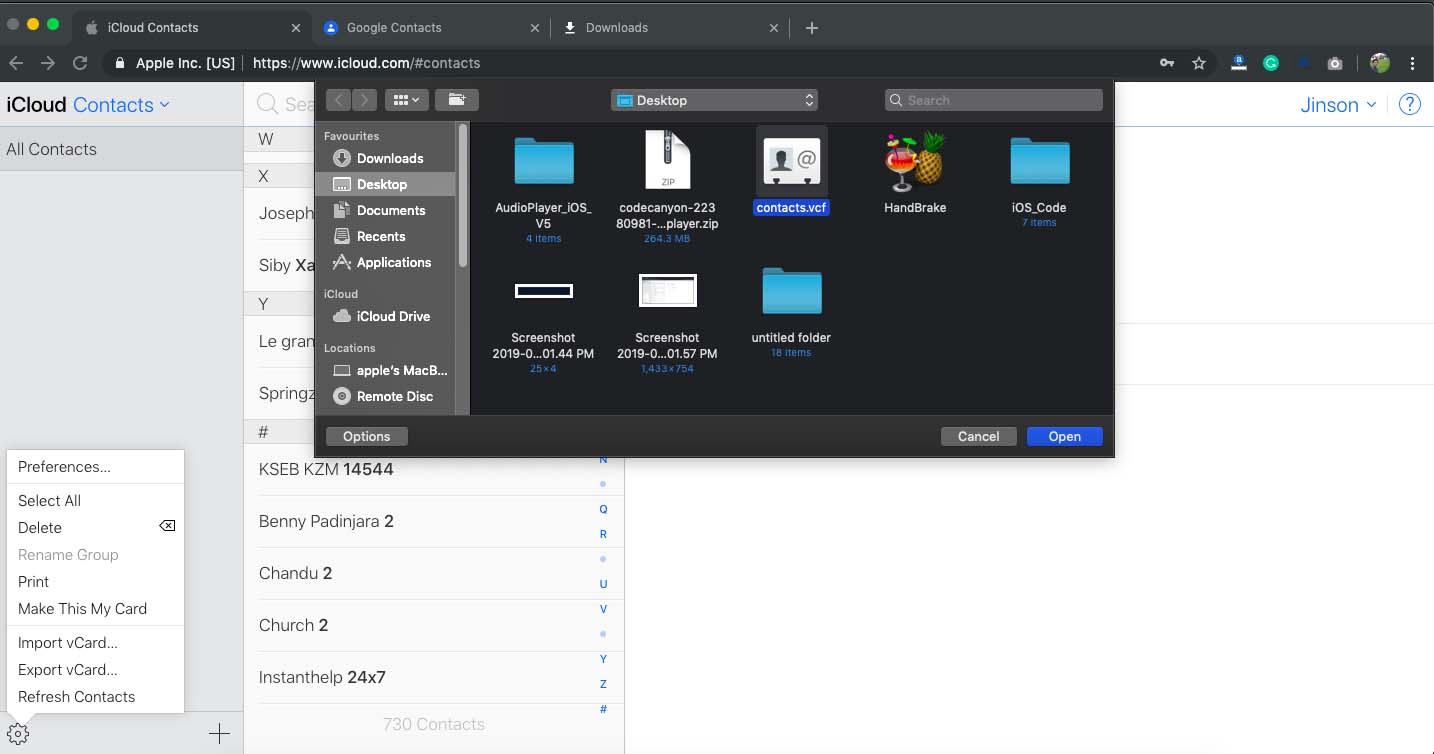
That’s all you have to do to import contacts to iPhone or iCloud using a VCF file or vCard file. After a few seconds, your iCloud contacts will be updated with the newly added vCard contacts. Contacts on iCloud means contacts on all Apple devices. Just sync the iCloud contacts with your iPhone and you will get all vCard contacts on your iPhone.
NB: The uploaded vCard file will not delete existing contacts on your iCloud. It will only add new contacts.
How to Import contacts to iPhone from VCF file using Email?
It is a pretty easy task to import or upload contacts to iPhone using Email service. For that, you need to use the default email app inside your iPhone. Let’s see how you can import contacts using Apple Email service.
Step 1:- First of all, send an email to your iPhone email address (Email you sign in using Apple Email application) with the VCF file as an attachment.
Step 2:- Open the email from your iPhone mail application. If you are using the Gmail application instead of Apple’s own email app, this is not going to work. So make sure you log in to your email address from iPhone email application.
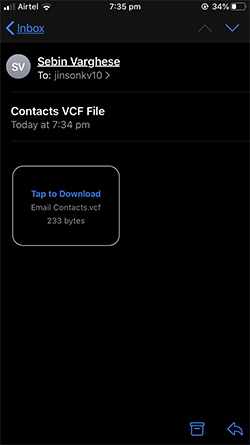
Step 3:- Now you will see the mail with the vCard as an attachment. Open the email and click on the attached VCF file. The file will automatically be downloaded on your iPhone. Once the download is completed, it will ask you to “Add all Contacts” to your contacts list.
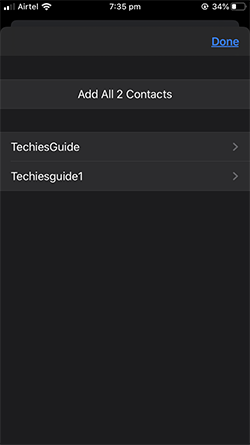
Step 4:- Then click on Add all contacts.
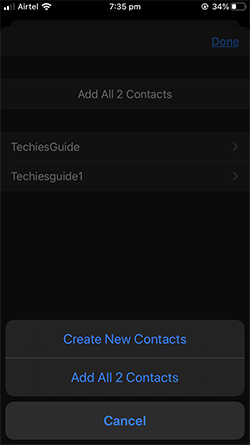
Now go to your contacts list and you will see the recent contacts we added using the vCard file.
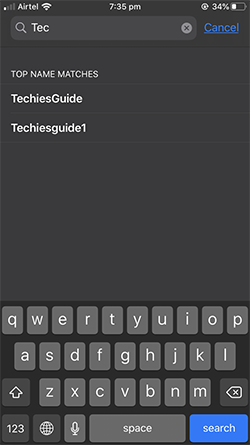
Personally, I use this method since we don’t need to login to iCloud and upload vCard. Anyway, both methods are working great and you can follow which one is more convenient for you.
Conclusion
There are many other third-party tools offer the same feature. But as per my knowledge, none of them are free to use. You may ask for a premium subscription or ask to purchase the license code to convert vCard contacts to phone contacts. Since the above-mentioned methods work fine for Importing contacts to the iPhone using a vCard, there is no need for such third-party services.
If you have any questions related to this topic, please comment below. we will reply to you as soon as possible.