As the name specifies, Chrome OS is an Operating System developed by Google Inc. Similar to Android, the OS is based on Linux Kernal, which aims to bring more secure computing experience with faster processing speed. As you know, the OS is targeted to work with Web Application and Google Chrome is the key tool in Chrome OS. Google Introduced the first laptop running with Chrome OS in 2011 and it was named as Chromebook.
The OS comes with pre-installed File Manager Apps and Media Players. Users can run audio and video files in almost all formats and can open graphical files too. The apps which support chrome OS is termed as Chrome apps and few other Android apps were also supported. To make the performance more advanced, Google advice developers to build chrome apps which helps the users. During the initial release of Chrome OS, it was mainly focused to run along with notebooks. As it supports both Hard Disk and SSD, OS has later migrated to laptops also.
Today thousands of Laptops and Notebooks are using Google Chrome OS. It is lightweight, fast and free to use. Anyway, Chrome OS is not much powerful to overcome Windows or iOS. It won’t support high-end games or heavy software packages.
How to Create Bootable Google Chrome OS USB?
Similar to Linux OS, you can boot Chrome OS from a USB. Once you run the operating system from the USB, the system fetches every necessary files from USB to the primary memory. If you are keeping a bigger size USB, you can keep the work files generated after booting from the USB stick. One big advantage of booting OS from Pendrive is, there is no mess up with your Hard Disk or SSD. There is nothing to worry about Hard Disk partitioning and it won’t reduce your internal storage.
But there are small issues too. First of all, you will be having a USB with low read/write speed. (Not all, but most of us are keeping USB 2.0 which don’t have the speed of HDD or SSD). So it may take more time than usual HDD or SSD booting. Also, you need to keep the USB everytime plugged it to access the OS. Another big issue with USB booting is, you have only limited space and it will be difficult to download large files or create big files.
Let’s take a look at how to install Chrome OS on any Laptop running any OS.
Step 1:- First of all, you need to download the Chromium OS image file. For that, go to Neverware Website.
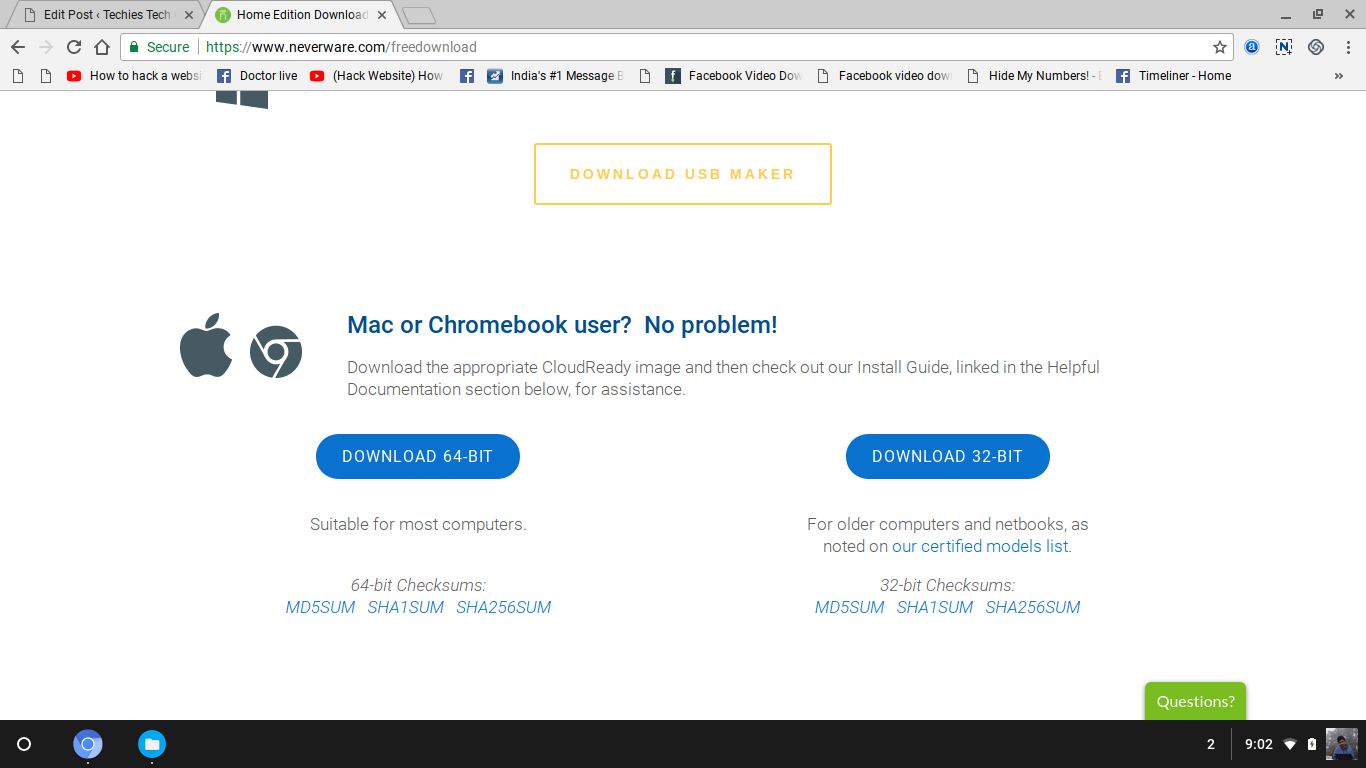
Step 2:- There you need to download the suitable version of the OS. For me, it was 64-bit version. Some PC only support 32 bit. So check which of the version suits your CPU architecture.
Step 3:- After downloading the image file, unzip it using Winrar or 7zip.
Step 4:- Now Install Chrome Recovery Utility extension from Chrome app store. You may not get the app by just searching on the app store. Simply use the link provided above for downloading the extension quickly.
Step 5:- Now open the newly installed extension. On the top right corner, you can see the settings icon.
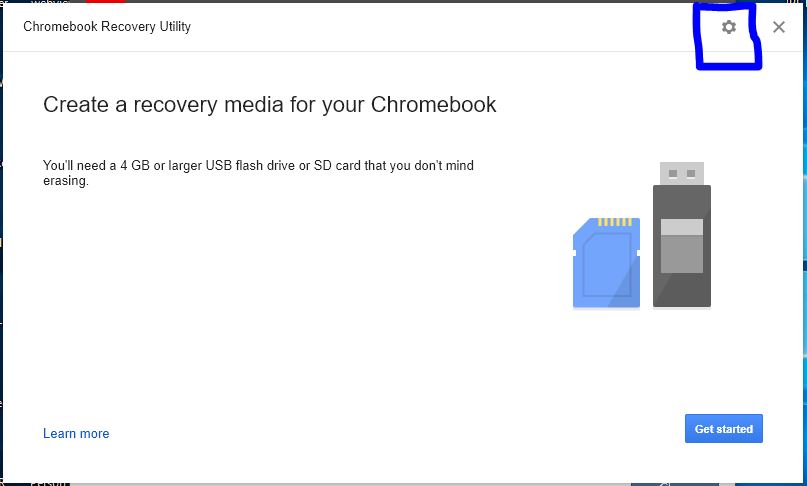
Step 6:- Now you will get three options. Erase Recovery media, Use Local Image, Send Feedback. You should click on “Use Local Image” and browse the file which we extracted on step 3.
Step 7:- Click next and choose your USB. Then click on Create button to create Bootable Google Chrome OS.
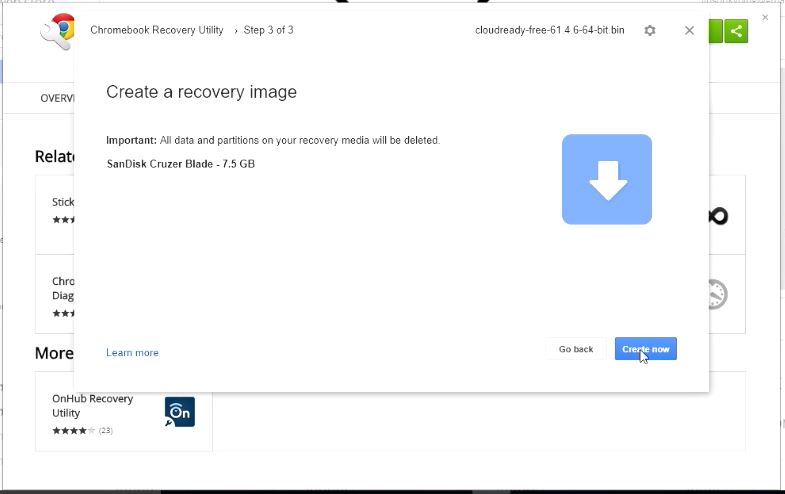
Once you continue, it may take up to 30 minutes to finish. It depends upon your USB speed. After you finish the process, you will get a success message as shown below.
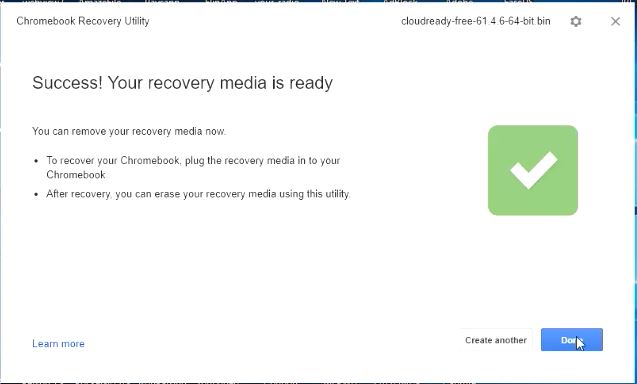
Step 8:- Click Done button to finish creating bootable google chrome OS.
Is Neverware CloudReady Exactly same as original Google Chrome OS?
Before installing the OS, you need to understand, what is cloudready and what is pure Chrome OS. CloudReady is an operating system which is developed by team Neverware and using open source Chromium OS. This is the same open source code using on official Google Chrome OS. The main focus of this system is to run tools using a web interface and take advantages of reducing the storage space and faster processing. So you may think, what is the difference between Cloudready OS and Chrome OS. Simply telling, Chrome OS can be used along with official chrome devices whereas cloudready OS can be installed on any existing PC or Laptops.
There are many advantages for using cloudready or Google Chrome OS. First of all, they are faster than any other OS. Since most apps are based on a web interface, no need to worry about local apps using PC hardware. Also, there is nothing to slow down your system during boot. Cloudready is available for free as Home edition and available in the paid version which is named as Enterprise version.
Conclusion
There is nothing to worry about using Google Chrome OS. It is faster and secure and still improving in functionalities. If you are blaming chrome OS for any reason, you are comparing a lightweight OS with Windows or iOS. This OS is not meant to be work exactly same as Windows or iOS do. So there will be many limitations like low graphical support, limited software access, limited networking features etc.
So if you have any doubts regarding the creation of Bootable Google Chrome OS on USB or pendrive, just put a comment below. Our staff will reach you quickly as possible.
Its currently creating the recovery image, thanks for the instructions. Looks like this is there best method and safest method to do so. ~MacBook Pro