VLC player in iPhone and iPad can do a lot of things than the default media player. First of all, it supports almost all types of video and audio formats which the default player can’t open. Along with that, you can enjoy features like local streaming, network streaming and can access the cloud service. Video playback using VLC player is even smoother than the default player. You can use swipe features to forward, backward, increase/decrease volume and brightness. Pinch to zoom feature is also available so that you can enjoy zooming smaller videos.
Another important advantage of using VLC player is the file transfer facility. You can connect your iPhone or iPad with a computer and can transfer video files easily. There is also an option to transfer videos from other computer using the WiFi network so that you don’t have physically connect with a third-party computer. Many users still don’t know the advantages of VLC on iPhone and don’t know how to properly unlock these features. Here are our detailed instructions showing how to add videos to VLC iPhone/iPad With and Without iTunes.
How to add videos to VLC player on iPhone & iPad With iTunes?
It is very easy to add video files to your iPhone or iPad using iTunes installed on Windows or Mac computer. All you need to have is your iPhone and a USB cable for file transfer.
Step 1:- Make sure you have installed the latest version of iTunes on your computer.
Step 2:- If you are connecting your computer and device for the first time, there will be several authentication messages. Provide your Passcode and add the computer into the Trusted devices. Also in iTunes, you have to provide your Apple ID and need to log in.
Step 3:- Once everything is set up, open iTunes. There you can see a phone symbol. Click on that.
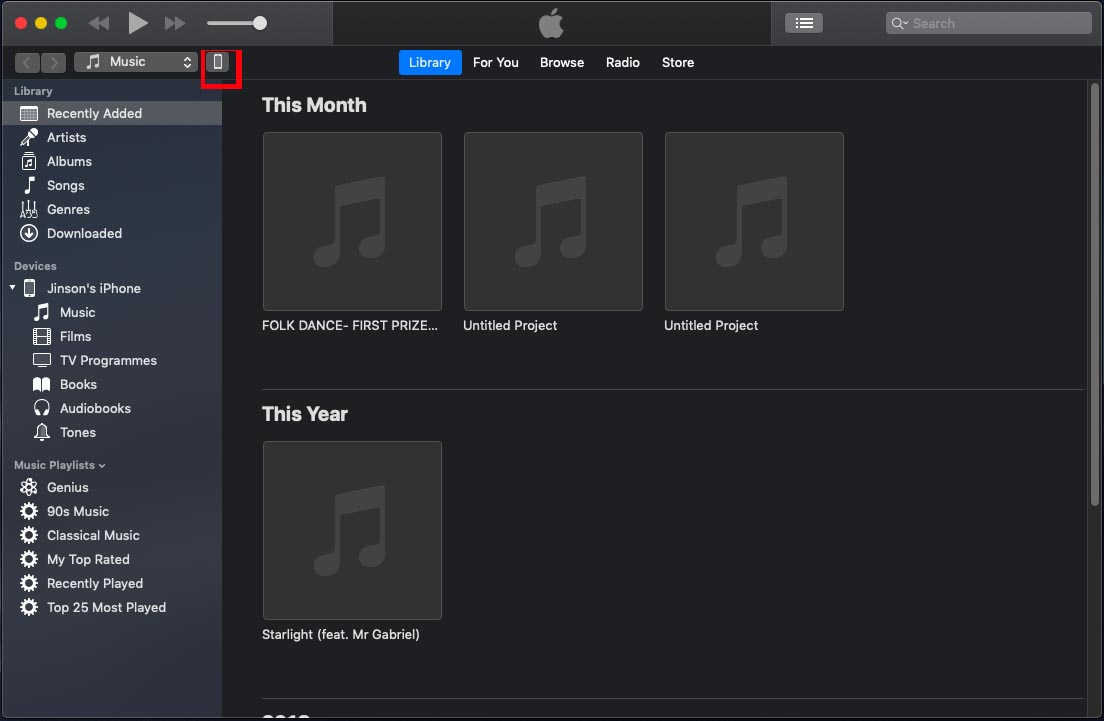
Step 4:- Once you click on the mobile icon, you will see several options under the settings tab. From there click on the “File Sharing” option.
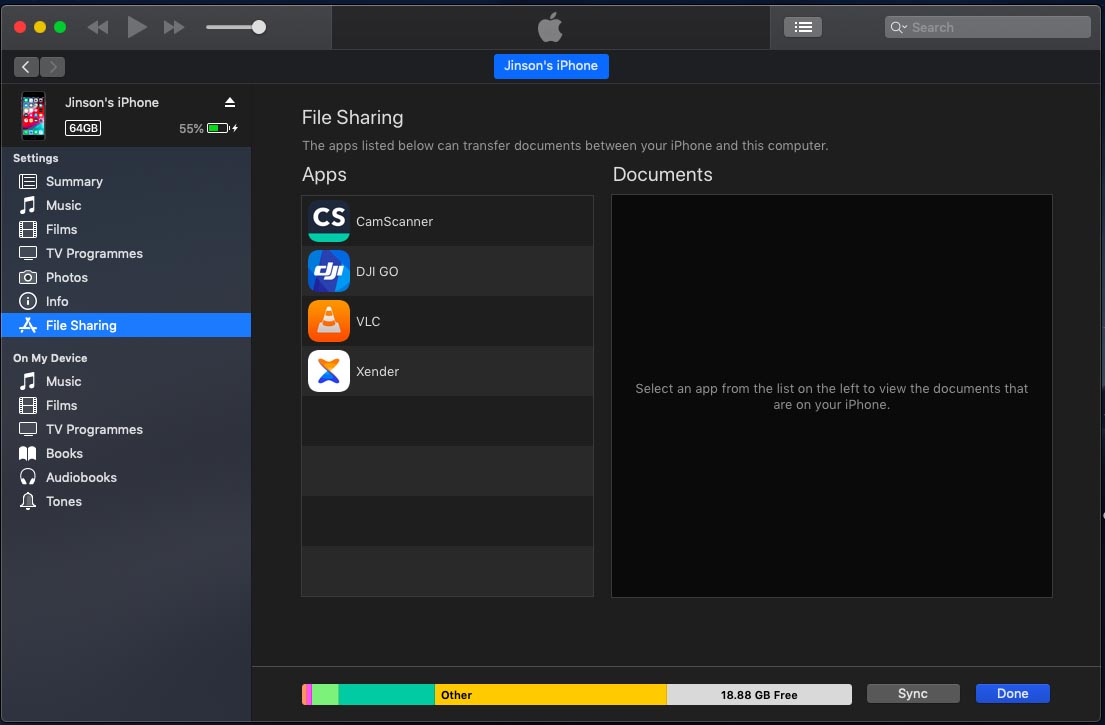
Step 5:- Once you choose “File Sharing” option, you will see a list of compatible apps on your iPhone that supports File sharing. If you have installed VLC on your device, you will see VLC player in that list.
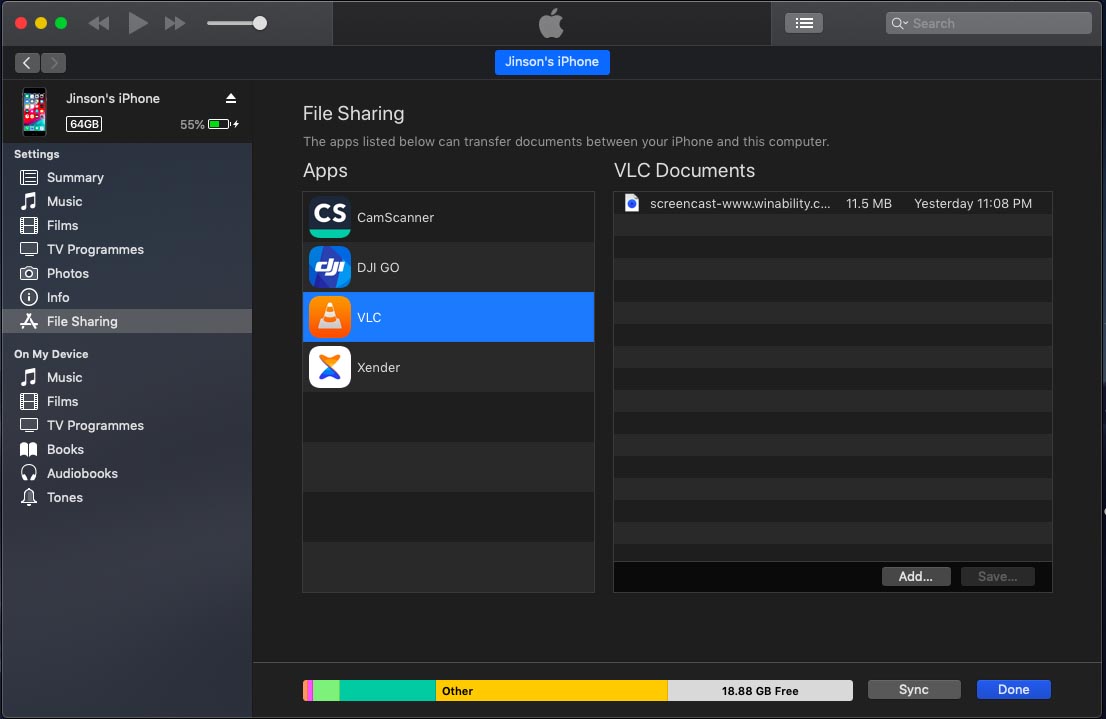
Step 4:- Click on VLC player and then you will see an “Add” option. Click on Add and now you can select the video files you want to add to your VLC media player.
NB:- This is the best way to add videos to VLC iPhone/iPad. It is because using the USB transfer, you will get a higher speed. If this is not the right option for you, you can try the following method.
How to Transfer videos from computer to VLC player on iPhone & iPad Without iTunes?
This is a great option to transfer videos from a computer to an iPhone or iPad. Those who don’t want to follow the whole process of installing iTunes can make use of this simple method. This is also very helpful if you are trying to receive files from someone else’s computer. By following this method, you don’t have to type the passcode, Apple ID or even connect with the computer using the data cable.
Step 1:- Connect your iPhone | iPad, and computer in the same WiFi network. You can connect using a router or using a mobile hotspot.
Step 2:- Open your VLC player app from the iPhone and click on the VLC icon on the top left corner for opening the navigation menu. Alternatively, you can swipe from left to right to open the nav menu.
Step 3:- Under the Network section, you will see an option called “Sharing via WiFi“. If it is turned OFF, just click on that option to turn it ON. Once it is successfully turned on, you can see the toggle button turned to orange color. You will also see an IP address and web address through which you can transfer files from your computer.
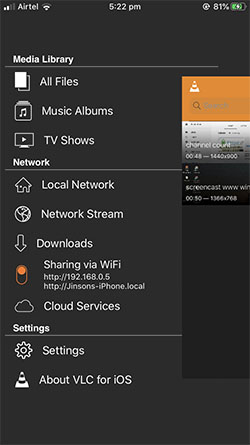
Step 4:- Now open any web browser on the computer from which you want to receive files. On the address bar, type the IP address or the web address which we obtained from step 3. In my case, it is either http://192.168.0.5 or http://jinsons-iphone.local.
Step 5:- Once you open that address, you will see a website like below. You can simply drag and drop video files here or click on the + button on the top right corner of the website to select files.
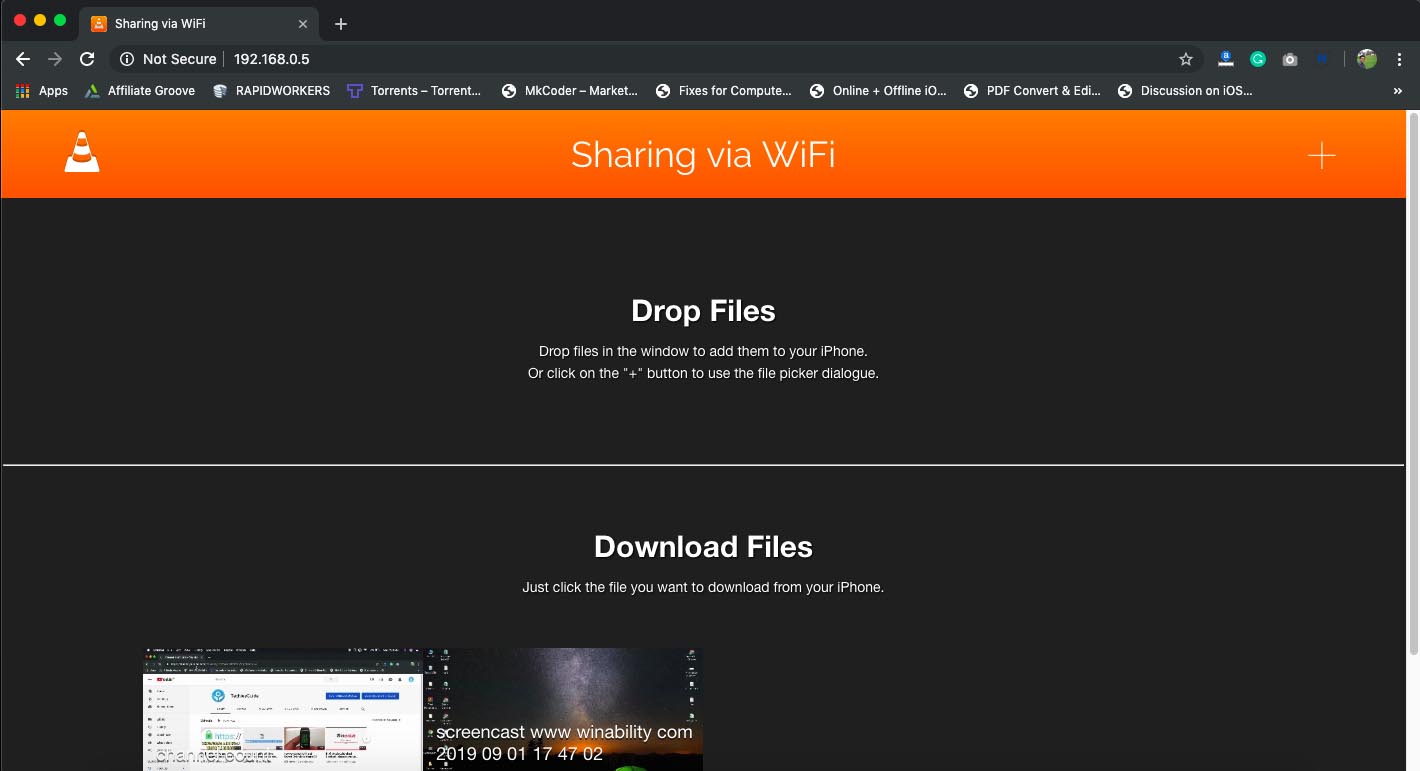
A new window will open if you click on + button to transfer files.
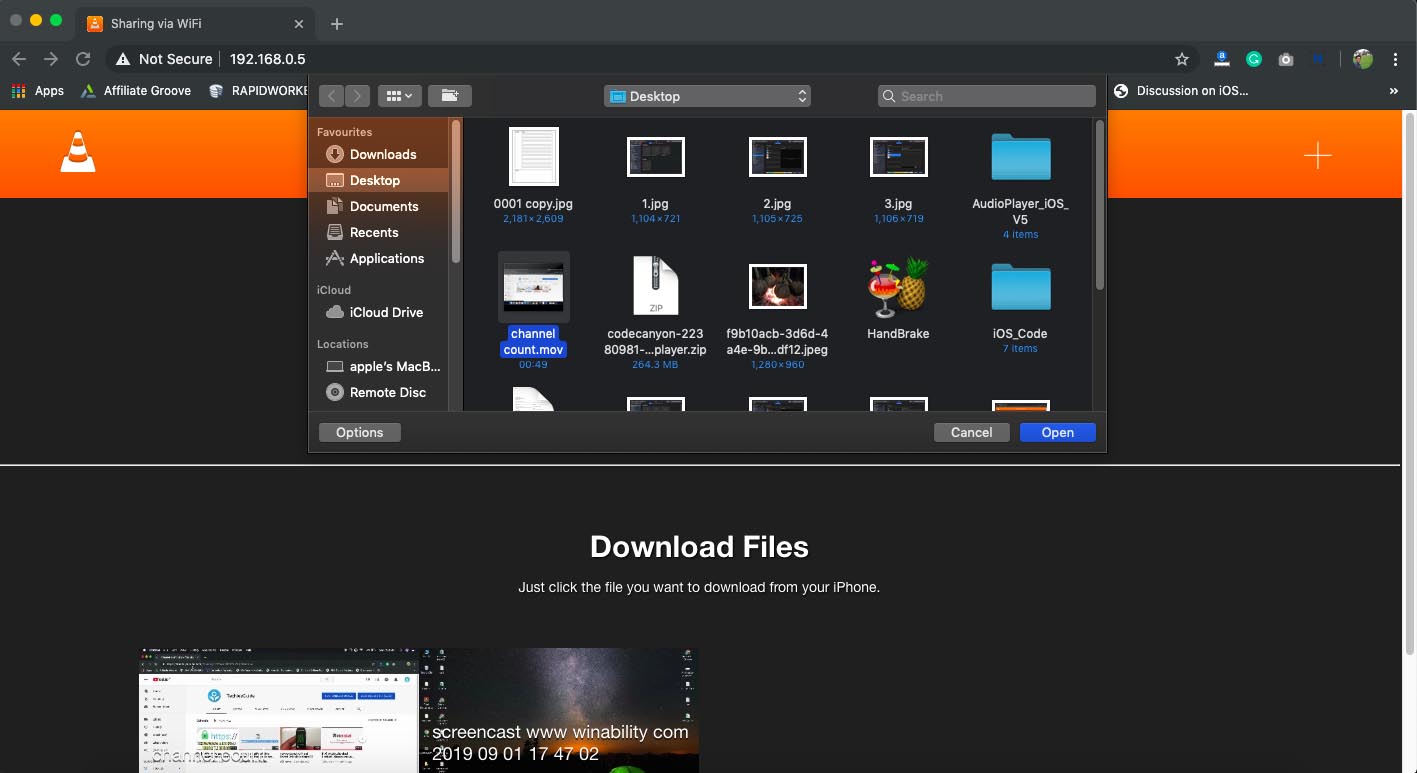
You can see a progress bar when the file is transferred to your iPhone. You will also get a fail message if the transfer gets failed in between.
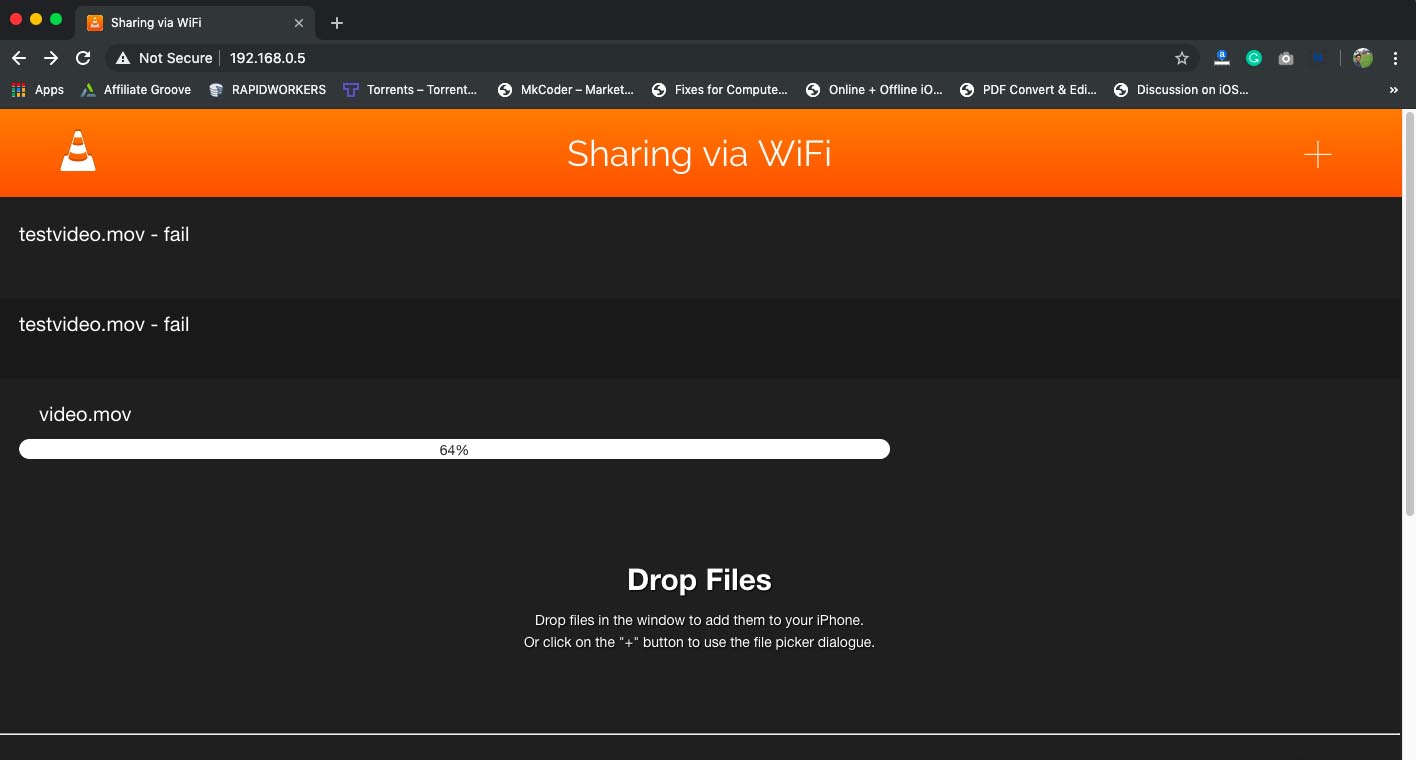
NB:- In this case, there are many factors affecting the transfer speed over WiFi. To get the maximum speed, there should be no other people connected over the same network. Also, your router should be faster enough. If you are using a common home router, the transfer speed will be extremely slow. You need to wait for a long time to transfer a movie or TV show using this WiFi transfer method.
Conclusion
For newbies, there is nothing hard like transferring files from and to iPhone or iPad. If you have just migrated from an Android Phone, you will realize that you can’t simply connect your iPhone to a computer and transfer files like copying to a USB. One easy way to transfer video files to an iPhone or iPad is by using the VLC media player. You can choose to transfer files either by using iTunes or without using iTunes. Transferring with iTunes is the best way method because it is very faster than transfer over a WiFi. However, you can try transfer through WiFi if you are receiving files from a third-party computer.
I have been using VLC mobile to successfully download videos onto my iPhone 6 from my Win10 PC, but suddenly on the VLC app I have lost the small VLC icon in top left so I cannot get the elongated menu showing media library, network, network settings. On the Video screen ,it says ‘Empty Media Library’ and at the bottom it gives me a choice of video, audio, playlists, network and settings (In Network, Sharing via WiFi is selected.) What have I done wrong? Thanks J Jones
It is unusual that your VLC icon is missing on the top left corner. However, the icon is not required to access the navigation menus. Just Swipe from LEFT to RIGHT to open the other settings.