Sometimes, it is very essential to delete cookies and cache files before visiting a website. Say for example, if you are banned from a website and if you attempt to create another account using the same computer, you will definitely receive an instant ban. This is because cookies are stored on your computer and gets active when visiting the website. Also if you are using a website for a longer period, your browser will catch the cache files. After a few months, you will see a lagging issue on your browser. This is because of the browser memory filled with cache files. So it is very good to clear cache and cookies at least once in a month.
Cookies and Cache – A brief Idea
You may have seen permission asking by your web browser to store cookies on your device. Cookies are very small files provided by a website to temporarily store on a visitor computer or mobile. It can be a password, field values like username, email address, password, your IP address, device details or your preferences. Suppose if you visit an online shopping website, cookies will fetch details of items you have clicked, added to cart, etc. Then the cookies might be sent to third-party providers for various purposes including advertising.
A web cache are files which stored on your device for fast fetching of a website. It can be images, HTML pages or web documents. By keeping a local copy of a website file, you will be able to access a website quickly than normal and it also reduces the server bandwidth usage.
How to clear cache and Cookies for entire websites in Google Chrome?
This is a pretty easy task compared to clearing cookies of a single website. Follow the steps to clear both cookies and cache on Chrome.
Step 1:- Go to Google Chrome Settings page. You can directly go there by using the URL chrome://settings
Step 2:- Now scroll down to the bottom of setting page and you will see a button named “Advanced”. Click on that “advanced” button.
Step 3:- Now you will some privacy options as shown below.
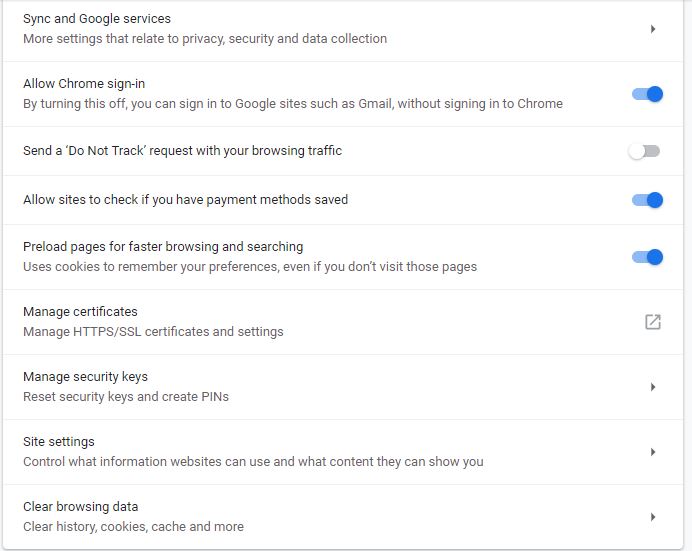
At the bottom of the privacy settings, you will see the option “Clear browsing data“. Click on that option.
Step 4:- Now there will be a popup window asking you to select the data you need to delete. There will be a dropdown button to delete “All time” browsing data, cookies and cache. Select what all types of data you need to remove.
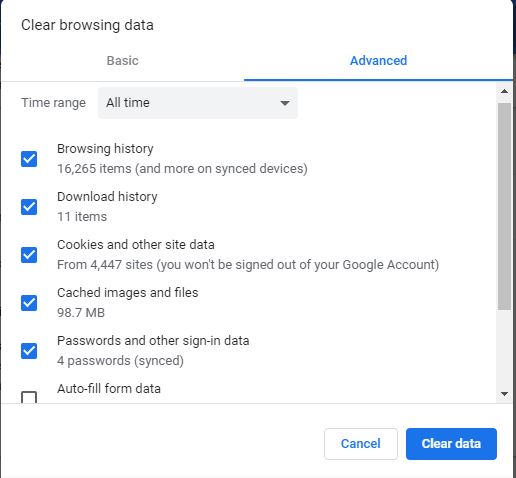
Step 5:- Once you select the necessary items, click on the “Clear data” button to remove all cookies and cache.
There is no need to follow the entire steps mentioned above. You can directly do it using a Keyboard shortcut.
Click Ctrl+Shift+Delete inside Google Chrome and you will directly see the popup menu mentioned in Step 4.
How to clear cache and Cookies for a specific website in Google Chrome?
This is what many users are looking for. There are a couple of methods to delete cookies from a single website.
#1 Delete Cookies and Site Data using Chrome settings
This is the first method to delete cookies and cache files. You need to go to Sete Data page in Google Chrome.
Step 1:- Go to Chrome Settings page.
Step 2:- Navigate to the bottom of the page. There you can see the “Advanced” button.
Step 3:- Under Privacy and Security, click on Site Settings option. From the list click on Cookies option.
Step 4:- From the options, click on “See all cookies and site data” option. Once you are on this page, you will see the entire website where you have cookies and cache files.
Step 5:- There will be a search box on the top right corner. Just search for the specific website for which you want to delete files.
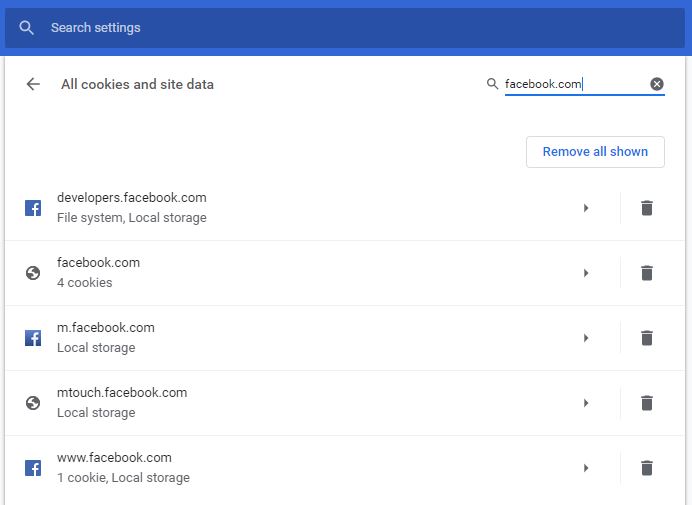
Step 6:- Now use the delete button on the right side to delete cache and cookies from that specific website.
NB:- You can copy the link chrome://settings/siteData. and paste it on your address bar to avoid step 1 to step 5.
#2 Clear Cookies and Cache using Chrome Inspect Settings
This is another simple method to clear cache and cookies from a single website.
Step 1:- Go to the website from which you want to delete site data.
Step 2:– Once you are on the target website, right click on anywhere on the website. From the options, click on the “Inspect” option.
Step 3:- From the Inspect options, click on the Application option.
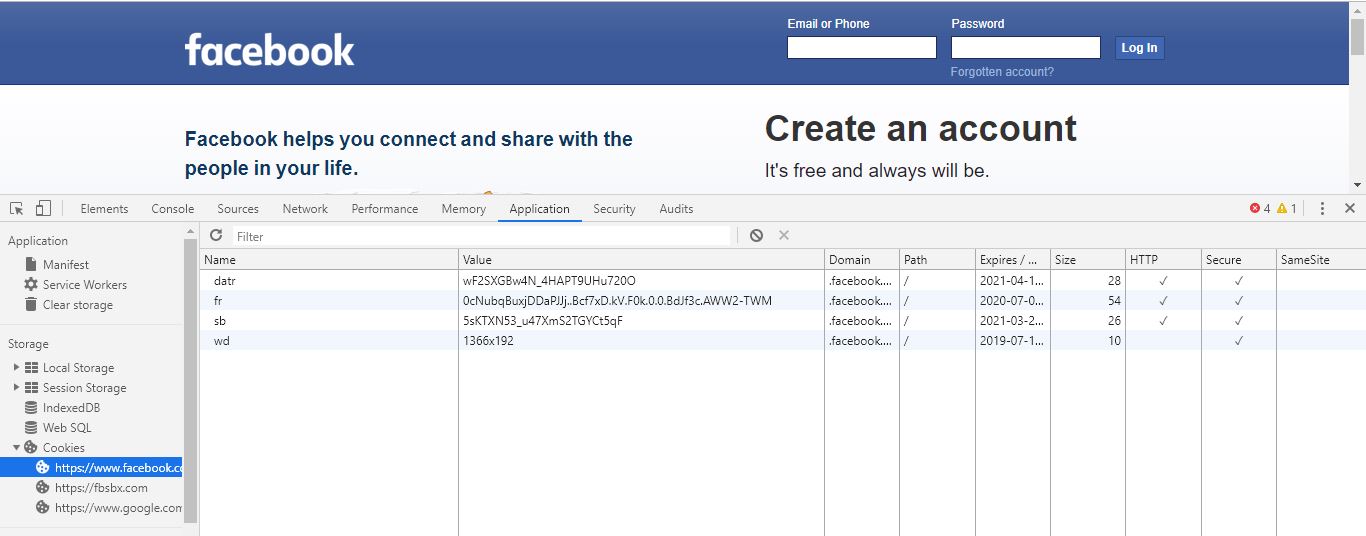
Step 4:- There you can see the option such as cookies, cache, storage, etc. Just right click on them and choose the clear option to delete corresponding information.
Conclusion
There are a couple of ways to delete site data in Google Chrome. You can entirely clear all the files on Google Chrome or so it by selecting a single website. Sometimes it will be very helpful to delete a single website cache files instead of deleting entire website files. You can follow the above instructions to perform this task.
If you have any doubts related to this topic, please comment below. We will reply to you as soon as possible.
The “chrome://settings/siteData” does NOT work. It is blocked.
What message are you receiving while enter URL chrome://settings/siteData on your chrome address bar? What do you mean by it is blocked?
Nine of what you say to do works. The navigation options you provide don’t show up as you say they should.
The navigation is still working for me. If you are receiving any particular errors, please mention. Thanks.
OK. I understand. Chrome is not allowing click option to the settings URL from the latest update. You are getting blocked message because you select the link text and open it in a new tab or in a new window. Instead of doing that, copy the link text, then open a new tab manually and paste the copied text there. Then press Enter and you will be able to access the URL without any issues. Hope this helps.