The term Highlight means, the process of converting an object stand out from the remaining objects on a screen. In the case of a computer screen, highlighting refers to make text, buttons, images, etc to stand out from other nearby screen elements. All word processing tools have an important feature known as text highlighting. This means changing the background color of a sequence of text.
In Google Docs, you can select a portion of text and differentiate it from the rest of the text by giving a separate background color. If there is a portion of text which is highlighted, it will be easy to skim that portion of text. This article shows how to highlight text in Google docs using the web version and using the mobile apps.
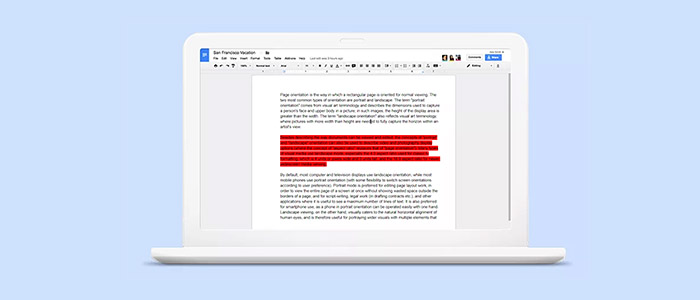
Step by Step guide to Highlight text in Google Docs
Here are the step by step instructions to change the text background color in any Google document.
Step 1:- First of all, create a new doc file or open an existing Google doc file. Then select the portion of text which you want to highlight.
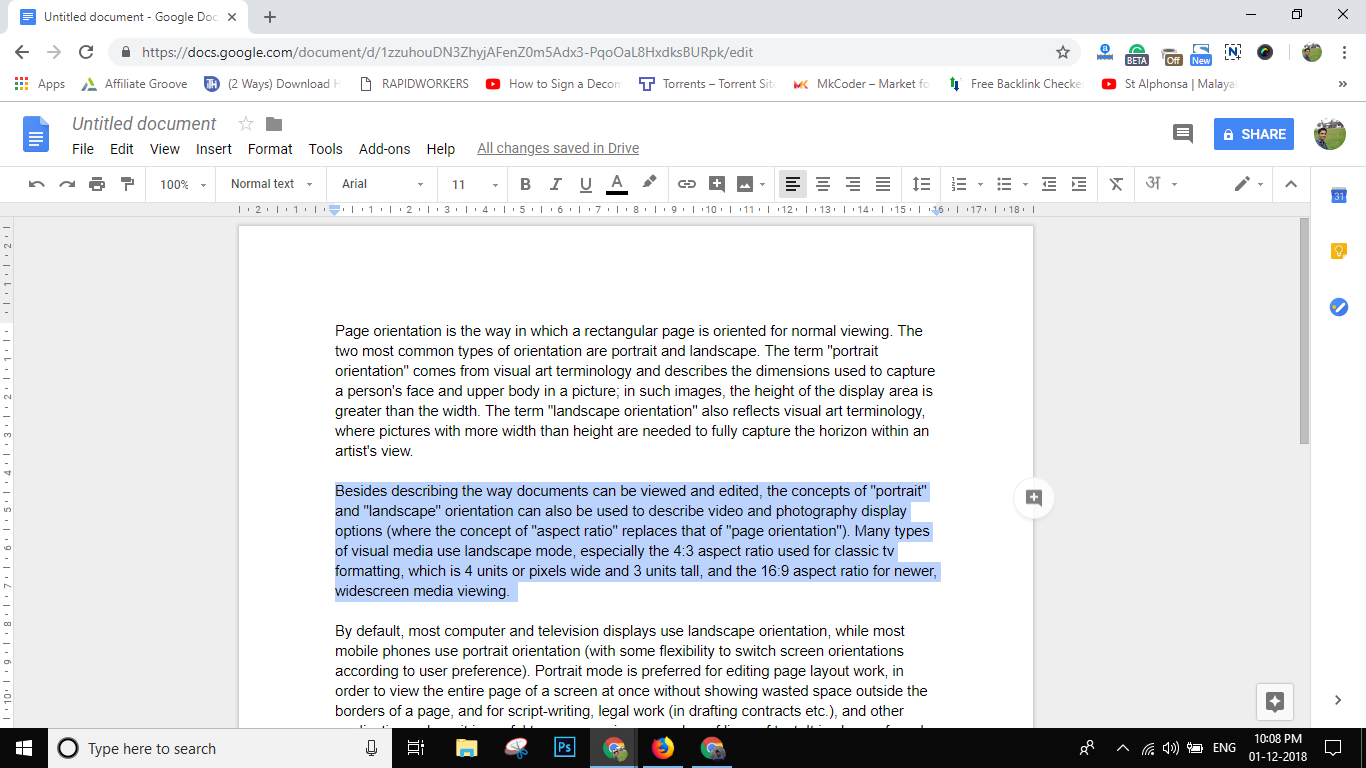
Step 2:- In the old version of Google Docs web version, you were able to change the background color by clicking the “A” button. But in the new version of Google Docs, the highlight option was shifted to the brush button. Click on the brush (Pencil) button shown in the below screenshot.
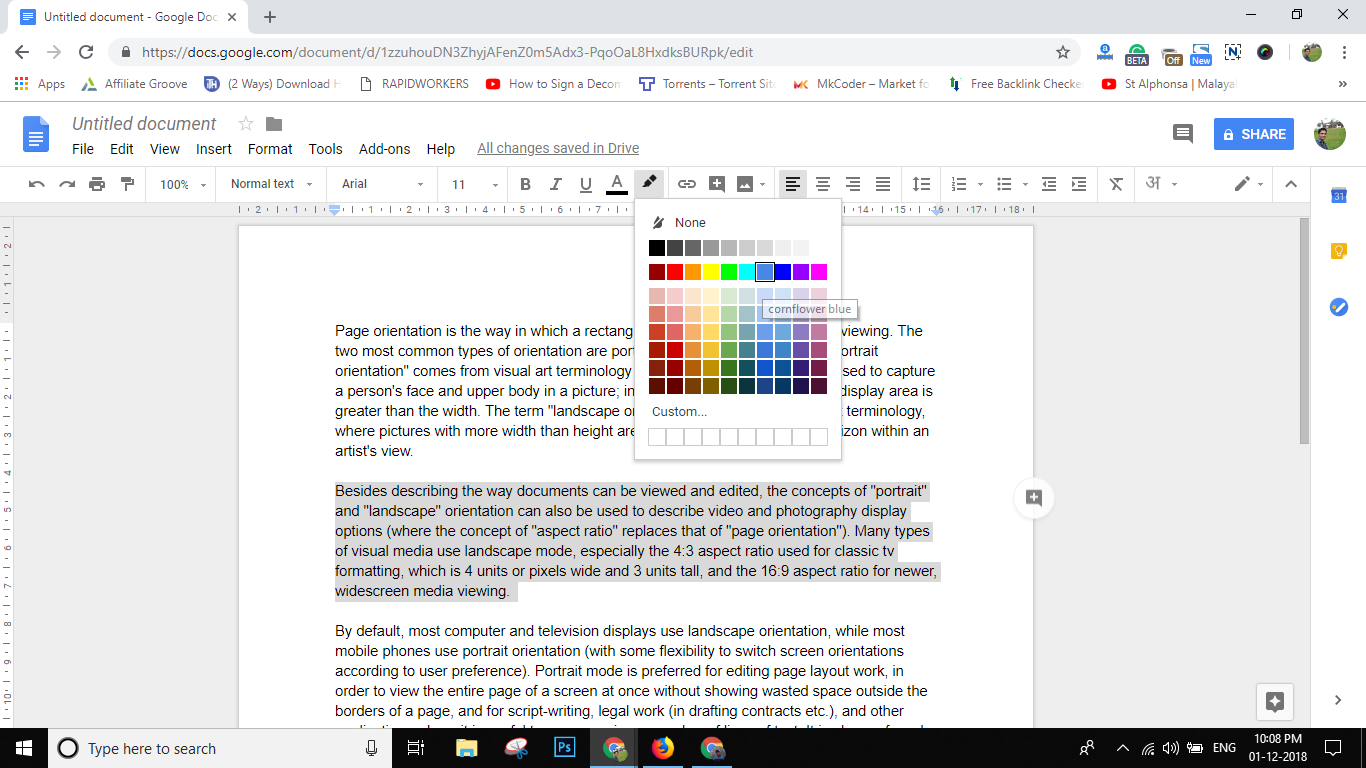
Step 3:- You can select the target color from there. Just select any of the colors and your text background will change accordingly.
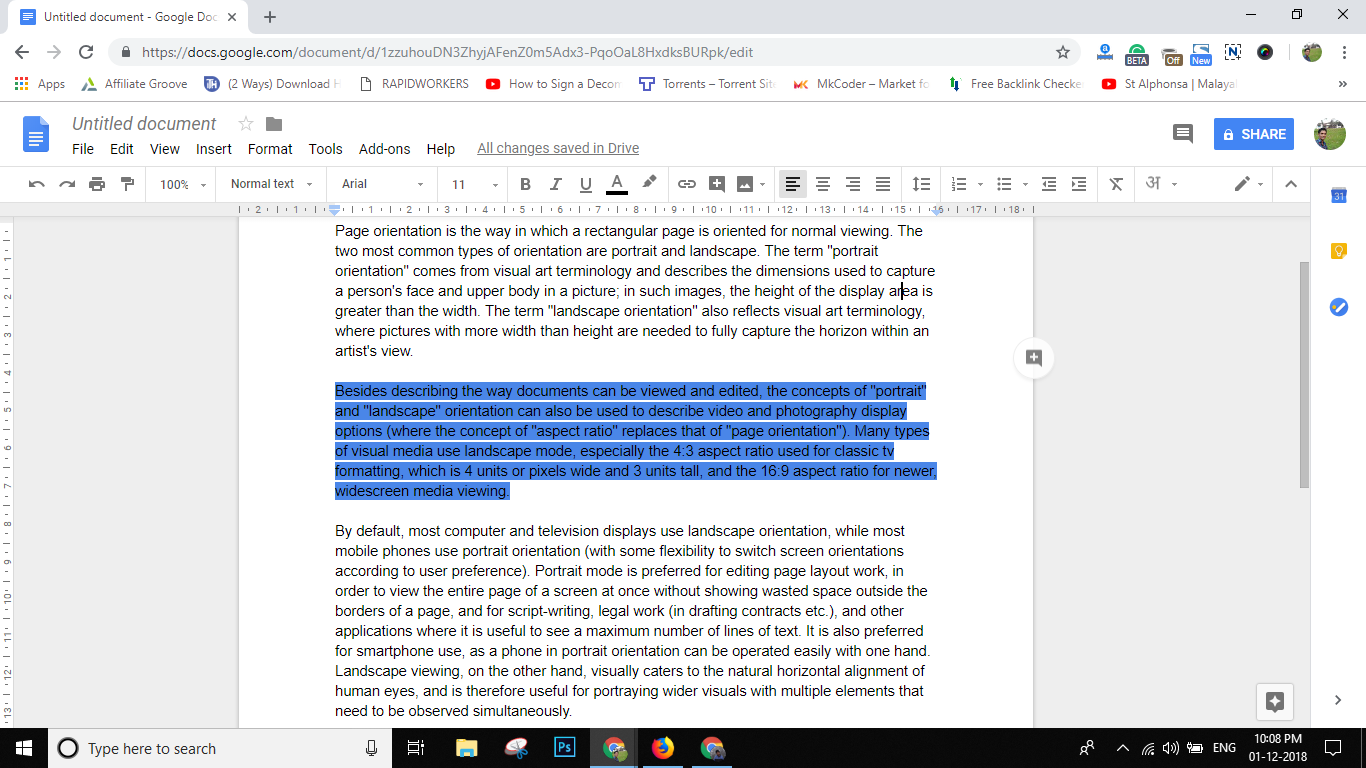
Sample text representation after changing the background color to blue.
How to Highlight text in Google Docs using Android and iOS Mobile app?
Changing text background using the mobile app is a little bit different. If you are new to the mobile apps, you may not find this feature quickly. If so, read the following instructions.
Step 1:- Open Google Docs mobile app and create/edit a document.
Step 2:- Now select the portion of text which you want to highlight or to change the background color. After that, click on the A icon on the top.
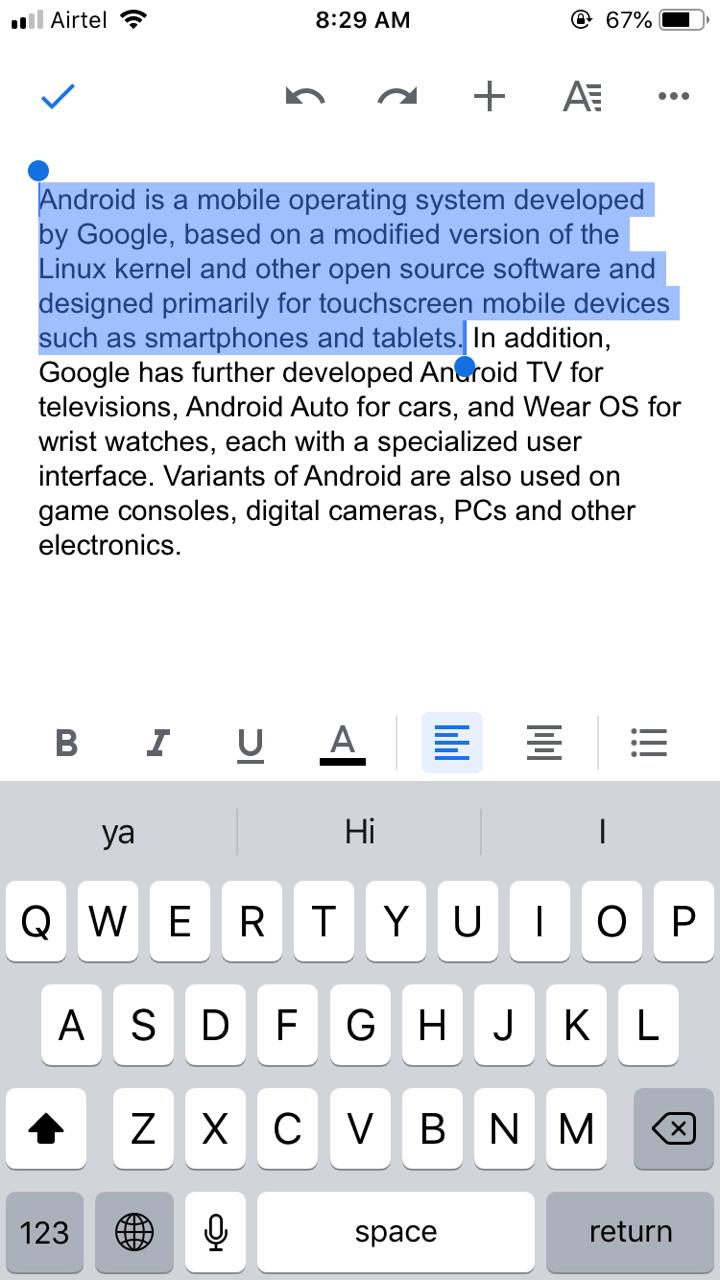
Step 3:- It will show some options. Among them, you need to click on the highlight color option.
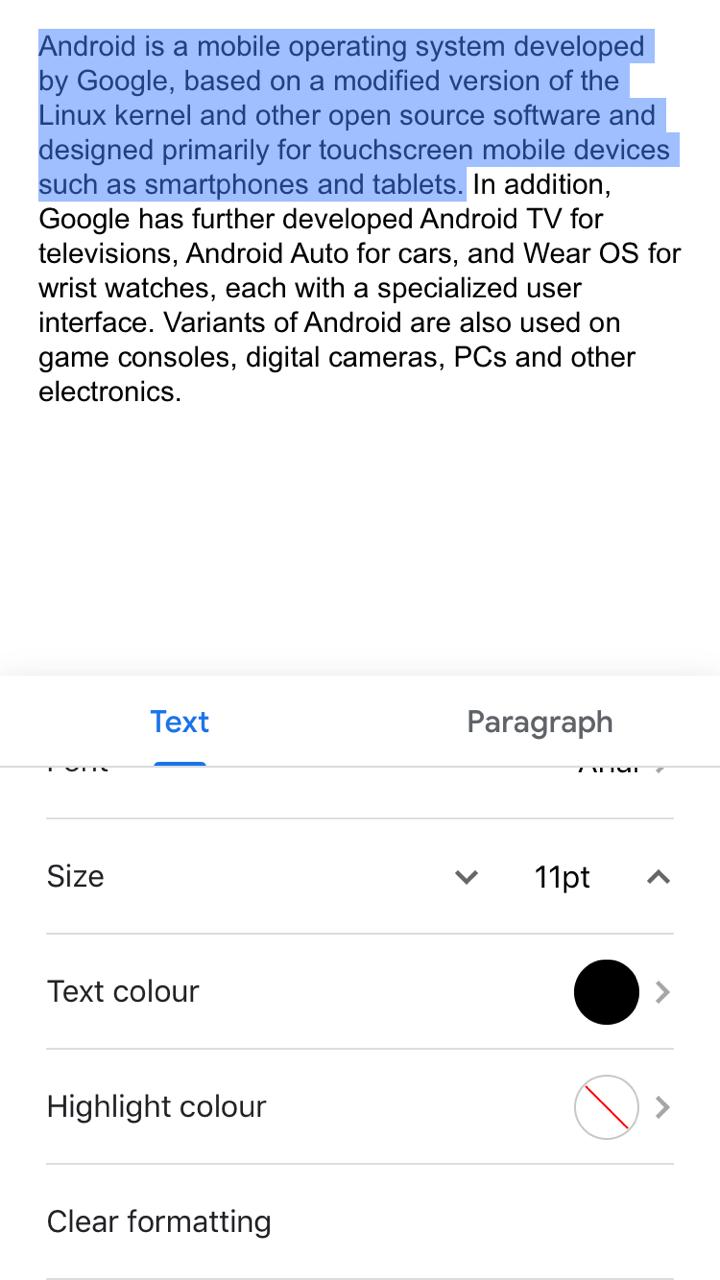
Step 4:- Choose your favorite highlight color and go back to apply the changes. Now the selected portion of text will show a different background color.
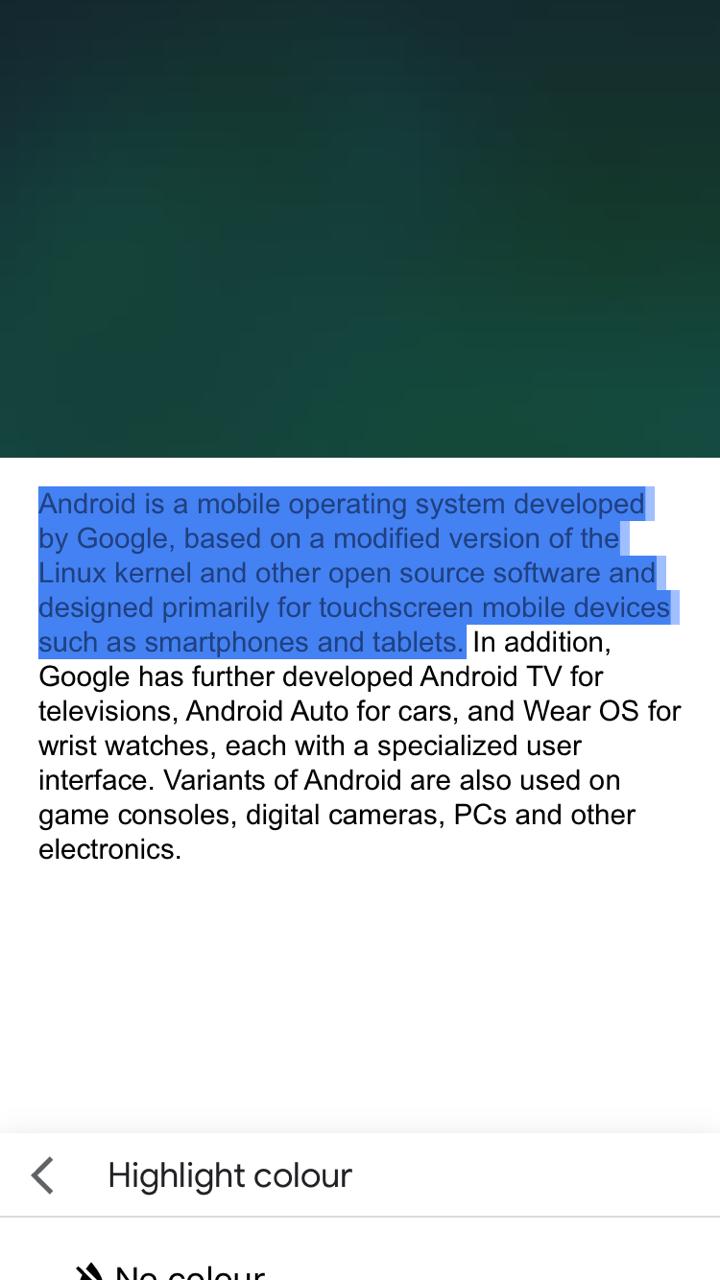
The procedure is the same for both Android and iOS mobile app. You can do the same steps if you are using an Android version of Google docs application.
If you have any doubts regarding highlight text in Google docs, please comment it below. We will reply you as soon as possible. Also, have a look at how to switch to Landscape mode in Google Docs.