If you are an addictive Fortnite player, you may have seen different types of error messages, warnings, and bugs. Fortnite is popular for not only for its addiction but also for bugs. An Unreal Process has Crashed: UE4-FortniteGame is one such error message appears while you open the launcher to play the game. While starting the launcher, the game loads and before completing loading, it will show this message.
One fact about these errors are, there is no universal remedy or a permanent fix. This is because this error can happen due to many reasons. So the solution also varies from one user to another. Here we had added a couple of solution you can easily try. Many people across various forums had stated that they solved this issue by reinstalling. anyway, it is hard to reinstall if you have a low speed and limited data plan. Before going to reinstall, please try the below solutions to check it work for you or not.
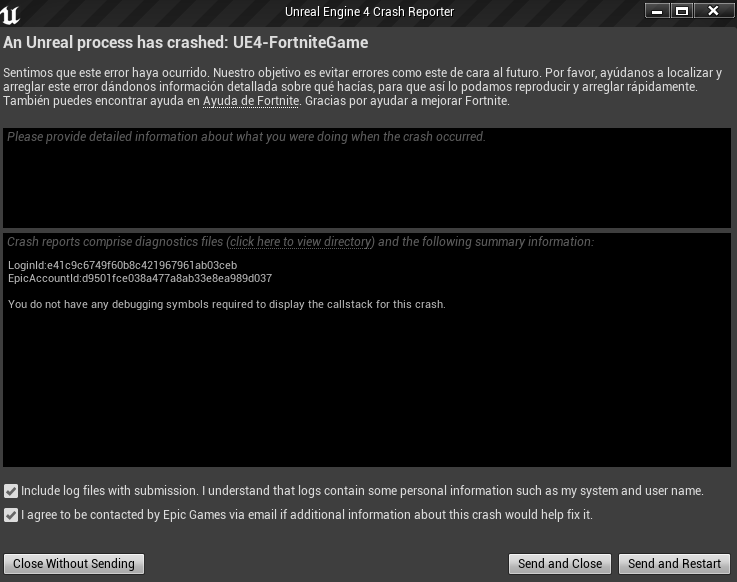
How to Fix An Unreal Process has Crashed: UE4-FortniteGame issue?
Following are the step by step instruction to solve this bug. We had added two solutions. If the first one doesn’t work, you can try the second one.
#1:- Disable Fullscreen optimizations in Compatibility settings
Step 1:- Open Fortnite Game folder in Program Files (x86). The usual path will be Local Disk C –> Program Files (x86) –> Epic Games –> Fortnite –>Fortnite Game –>Binaries –> Win64
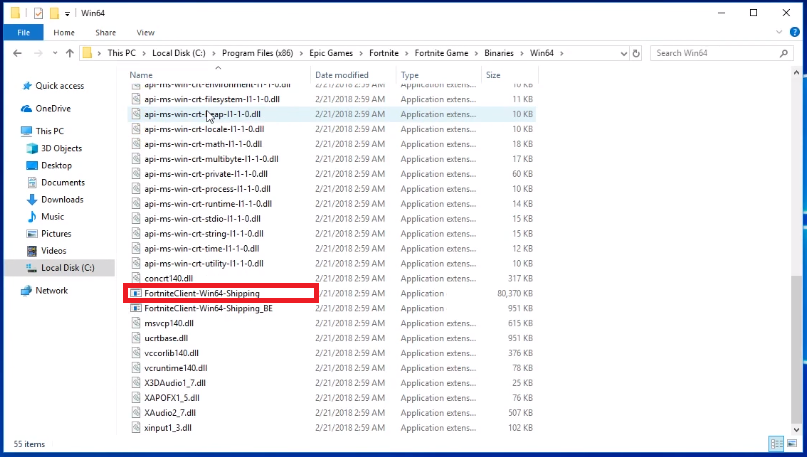
Step 2:- In the Win64 folder, you will see a file named FortniteClient-Win64-Shipping.exe. Right click on FortniteClient-Win64-Shipping.exe file and choose properties.
Step 3:- There you can see several properties. Among them, you need to choose compatibility. Under Compatibility, there is a checkbox to Disable Fullscreen optimizations. Tick that checkbox and click on apply button.
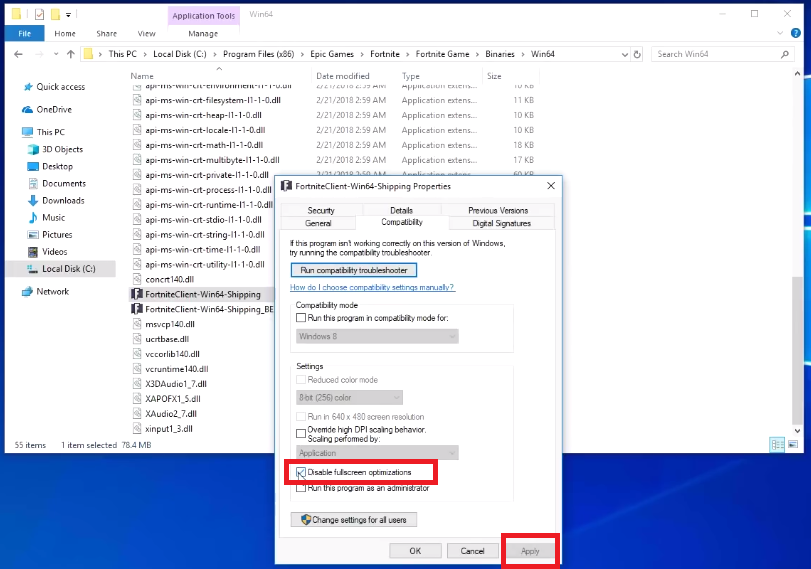
Step 4:- Now Right click on FortniteClient-Win64-Shipping_BE.exe and choose properties. In properties, choose the Compatibility tab. You should Disable Fullscreen optimizations same as you do with FortniteClient-Win64-Shipping.exe. After that, click on apply to finish and save.
For many users, this simple tweak will work. But for some others, this will not work. So if this doesn’t work for you, go the second instruction mentioned below.
#2:- Create a New Registry File
If the first solution didn’t work for you, you can go for the next one.
Step 1:- Open Notepad.
Step 2:- Copy the following text inside the quote and paste it inside notepad.
For 64 bit computers
Windows Registry Editor Version 5.00
[HKEY_LOCAL_MACHINE\SYSTEM\CurrentControlSet\Control\GraphicsDrivers]
“TdrDelay”=hex(b):08,00,00,00,00,00,00,00
For 32 bit Computers
Windows Registry Editor Version 5.00
[HKEY_LOCAL_MACHINE\SYSTEM\CurrentControlSet\Control\GraphicsDrivers]
“TdrDelay”=dword:00000008
Step3:- Now Click File –> Save As –> There you can see a new box appear which ask you to type the file name. By default the save as type will be Text Document (.txt). You need to change it to All Files.
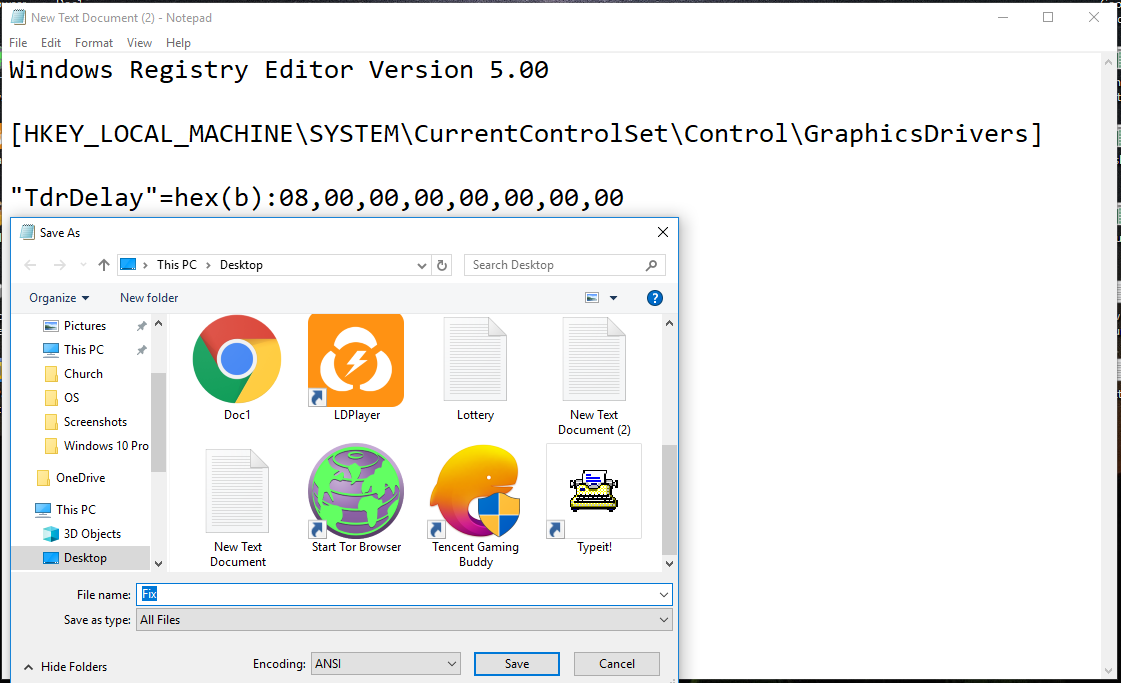
Step 4:- Give the file name as fix.reg. Save the file on the desktop for easy access. [Now on your desktop, you can see a new registry file with name fix]
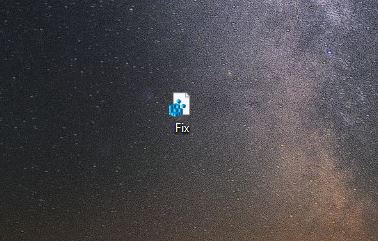
Step 5:- Double-click on the fix.reg file. You will see a prompt asking you to allow changes made by the newly created file. Click on YES to continue.
Step 6:- Once again there will be a warning prompt. Click YES again.
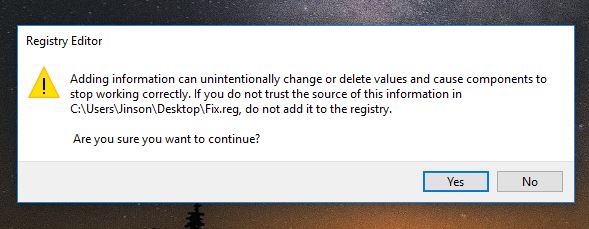
Step 7:- Restart your PC and see whether the issue persist.
#3:- Some general tips [Worked for many Gamers]
If you tried both of the above-mentioned tips, you can check on the following tips. Sometimes, this may help you to solve it.
- Reinstall the Game. So many people quoted that, their issue got resolved after having a fresh install.
- Check your graphics drivers are up to date. For NVIDIA card users, please use Getforce experience for finding new drivers instead of third-party tools like drivermax, drivereasy etc.
- If you have enabled GPU overclocking, reset it to the default values.
Conclusion
Fortnite players usually receive different types of error messages on the screen. Among them “An Unreal Process has Crashed: UE4-FortniteGame” is quite popular. Almost all gaming forums received this issue and still remain unanswered. Here we have collected some solutions to fix this issue. All these solutions are created from the information provided by various forum members.
Still, this is not a universal fix or a permanent solution. The comment box is open so that, you can post your views and tips below.
Thank you so so much! It worked! you are amazing I thought I wouldn’t be able to play again cause it didnt work
I just tried all of these, and it still doesnt work. The PC that I am doing it on is a brand new build. All drivers are up to date. When I try the registry file part, I get an error message that says
“Cannot import c:\users\cabral’s\desktop\fix.reg: The specified field is not a registry script. You can only import binary registry files from withing the registry editor.”
Any idea what is the next step?
same, idk how to fix it
Have tried so many ways to fix this problem, but this one did it for me!
Thanks alot!