If you are plannng to Root your Pixel 2 / Pixel 2 XL Smartphone, install TWRP, or on the way to install a custom ROM, then unlocking the bootloader is the initial step. Like Google Nexus devices, unlocking bootloader in Pixel is also very easy procedure. Before going to the steps, let me tell you something about a bootloader.
Simply telling bootloader is a piece of code that execute before any sort of OS starts. In our case, Smartphone manufactures locks the bootloader inorder to prevent the users from changing the OS or other activities which brings the device compatible issues. On other hand, the manufactures allows you to unlock bootloader and install custom roms under your own risk.
Keep in Mind!
- Unlocking your phone’s bootloader voids its warranty.
- Unlocking bootloader formats applications, contacts, SMS etc in most case.
Step 1:- Enable Developer option on your Google Pixel 2
The first step you should follow to unlock bootloader is to enable developer option in your pixel 2. It is very easy procedure.
- Go to Setting.
- Now choose System.
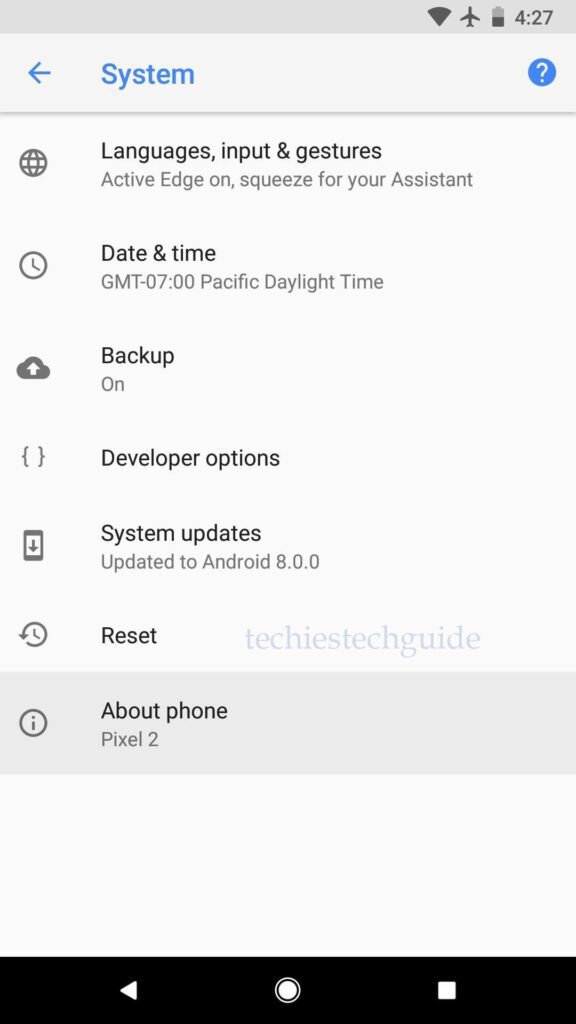
- Click on About Phone.
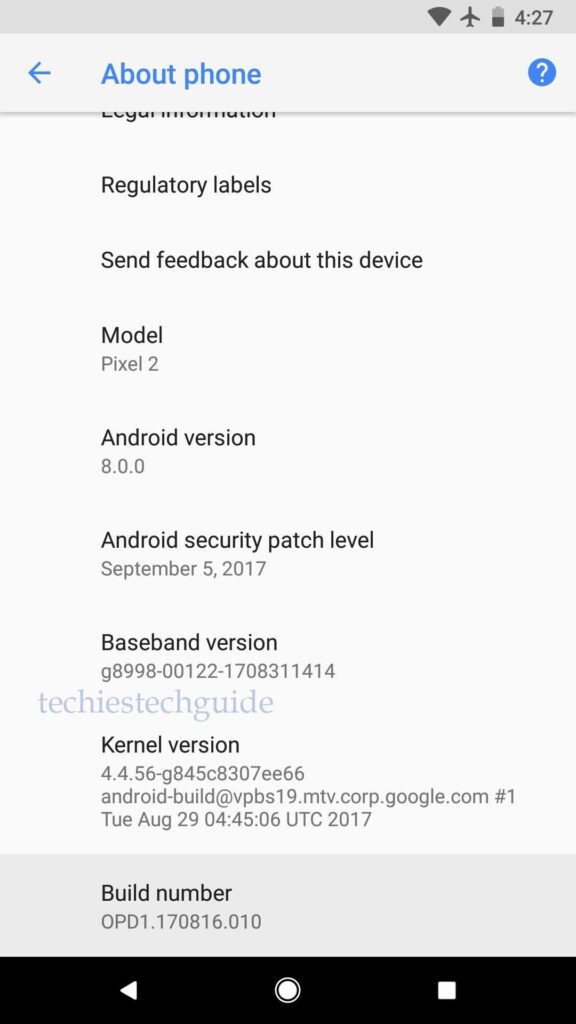
- Tap Build Number simontaneously for 7 times.
Now you will get a toast message showing that, you are a developer. This is the procedure for enabling developer option on your Pixel 2. Now going back to System, you will see “Developer Option” got enabled.
Step 2:- Enable OEM Unlocking on Pixel 2 / Pixel 2 XL
Now the next important step is to enabling OEM unlocking on your device. If you are new to unlocking bootloader, you may wonder what is OEM unlocking. The term OEM means, Original equipment manufacturer whereas OEM unlock is a command introduced in android lollipop and later OS. This command helps you to unlock the bootloader of your Android device. Let’s move to the topic. So Inorder to unlock OEM,
- Click on Developer option.
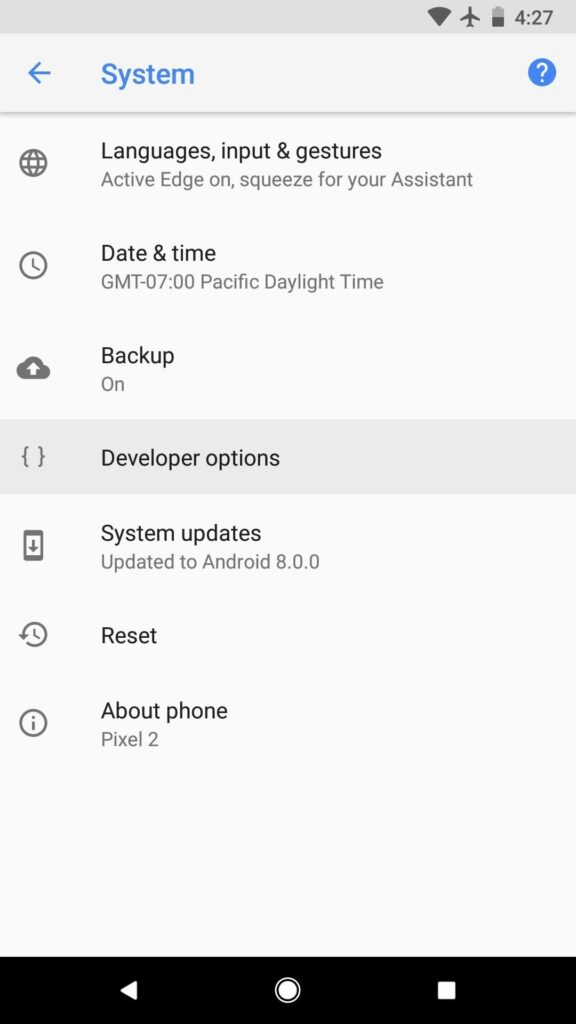
- Enable OEM unlocking.
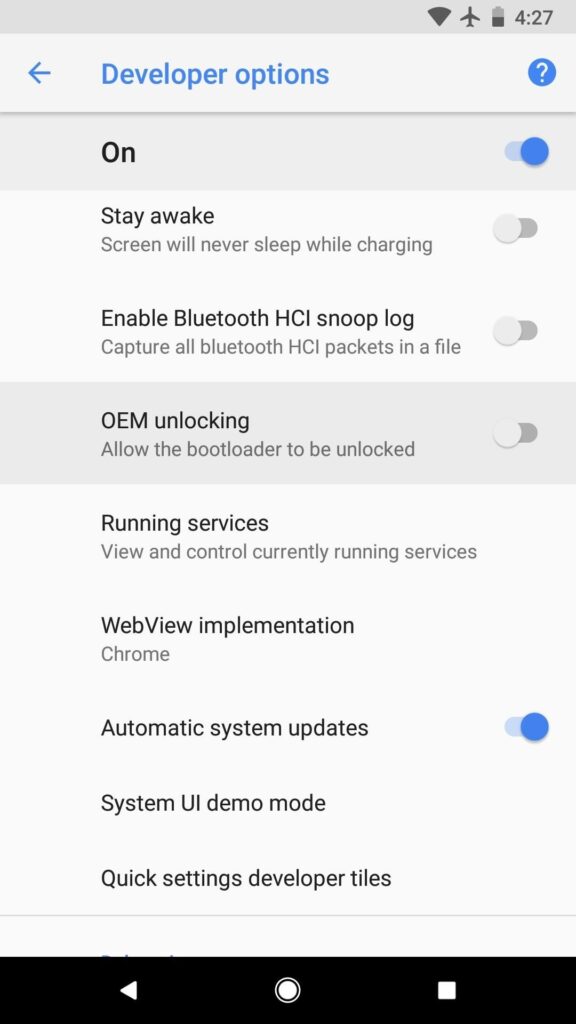
- Inorder to complete the procedure, you will ask your PIN or pattern code. Just complete the step.
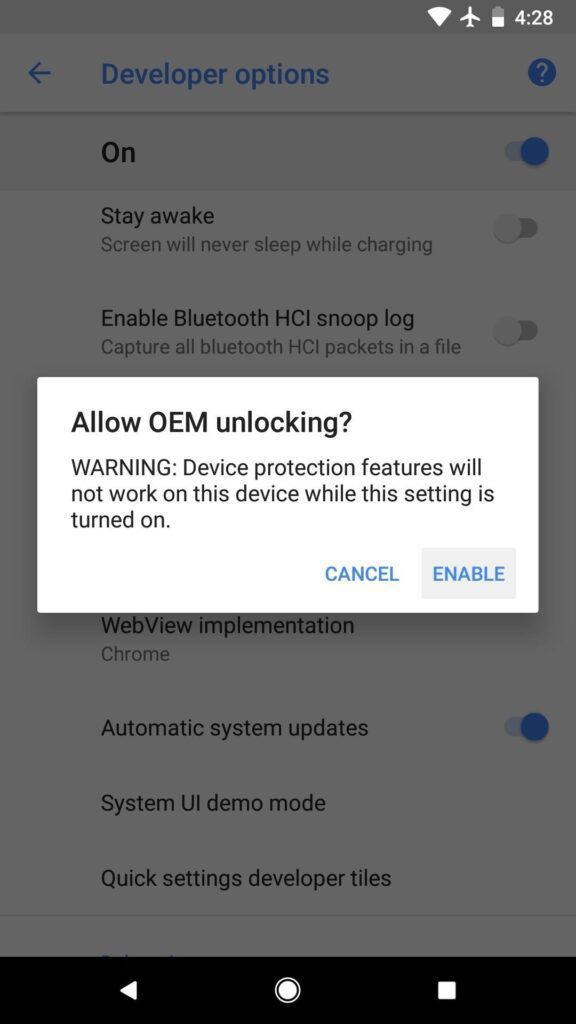
Now you could see a popup asking you to enable OEM as shown in the above screenshot. Choose Enable to continue.
Now you have successfully completed the second step.
Step 3:- Boot your Pixel 2 / 2XL into Bootloader Mode
Next step is to boot your device into bootloader mode. For that
- Turn of your Device.
- After device got shut down, Press Power+Volume Down to load into bootloader mode.
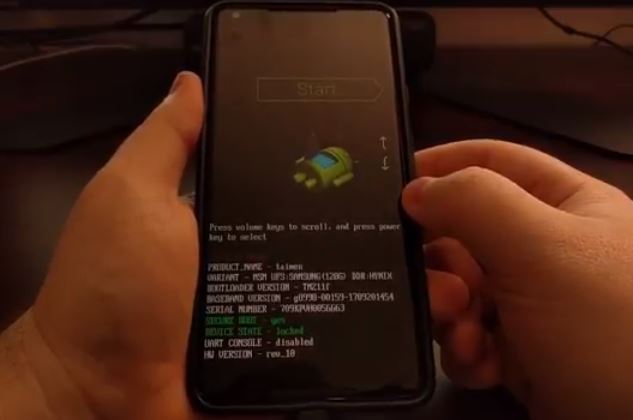
The above is the example of Pixel 2 XL screen, when the device enter to fastboot mode.
Step 4:- Connect the device to your PC
After entering the fastboot mode, you need to connect your device to your PC. Make sure your device drivers are up to date in-order to avoid any connectivity conflicts. You can either use Windows system or Mac device.
After connecting device to PC, you should install Fastboot files and ADB files.
For that download the latest files for Fastboot and ADB from here.
- Unzip files
- Shift + Mouse right button and choose Open command window here to start command from the folder where fastboot and adb lies.
In cmd Type
-
adb --version fastboot --version
Step 5:- Start unlocking the bootloader in pixel 2
We have finished every basic steps. Now next step is to pass the commands that unlocks the bootloader. You have to open command from the directory where the adb and fastboot files located. You can easily open command from the directory by pressing Shift + Right Click and by selecting Open command window here.
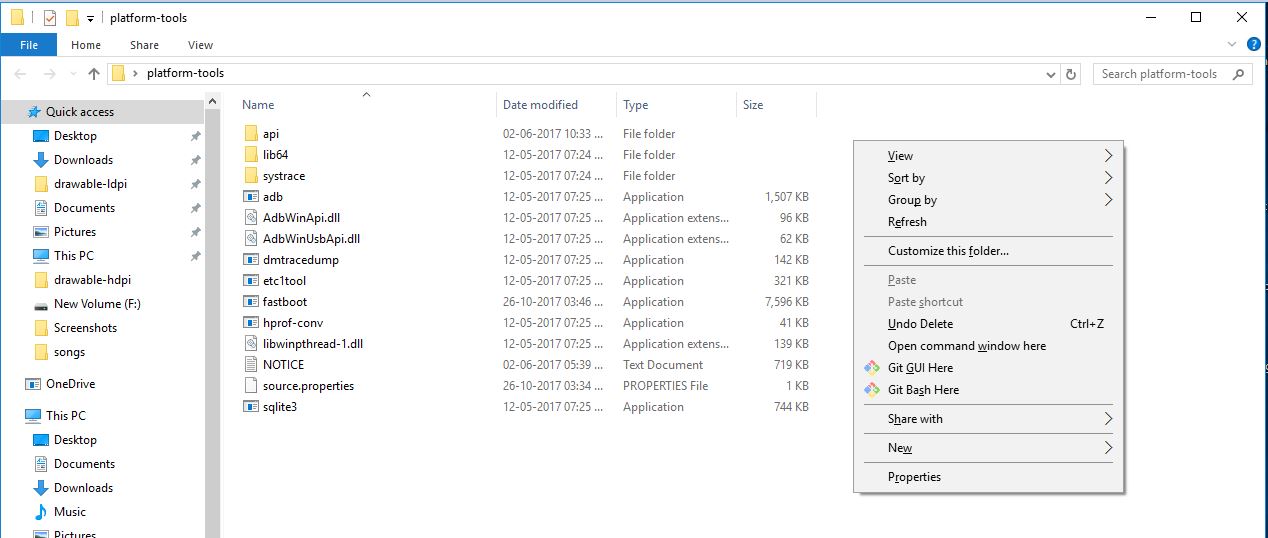
There are two commands for unlocking bootloader
fastboot flashing unlock
OR
fastboot flashing unlock_critical
If you are using pixel 2, you can unlock bootloader by typing
fastboot flashing unlock
and if you are using pixel 2 XL, you can unlock bootloader by typing
fastboot flashing unlock_critical
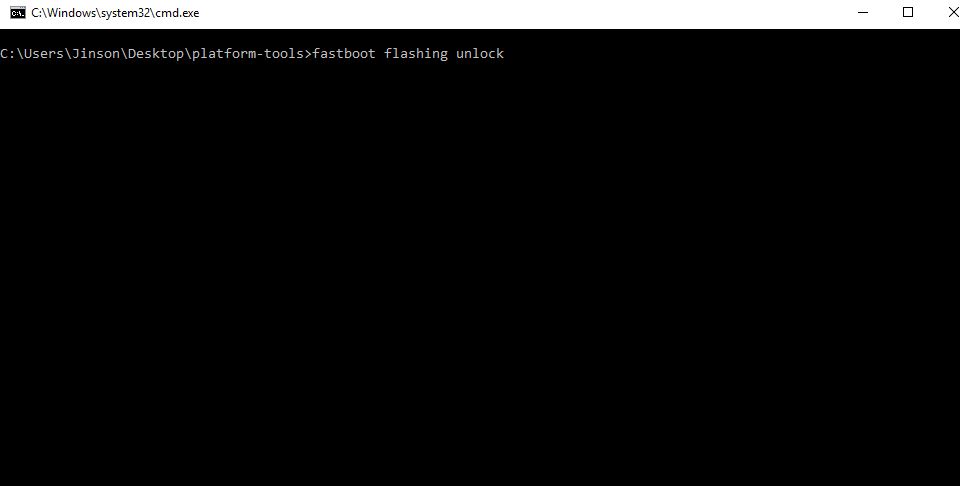
Click enter to continue. Once you successfully do these steps, you will get an option to unlock the bootloader on your mobile as shown below.
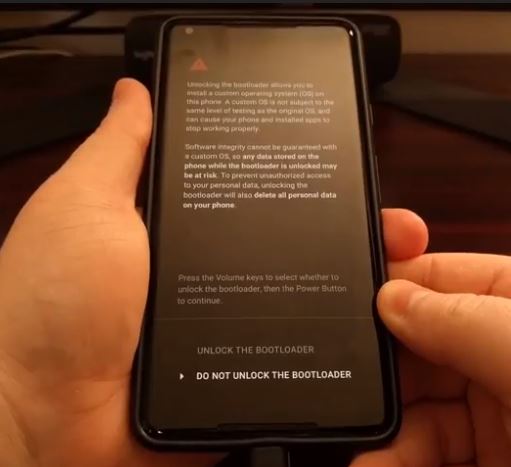
You can change the options by using Volume UP and Volume Down buttons. You can choose the options by pressing the power button.
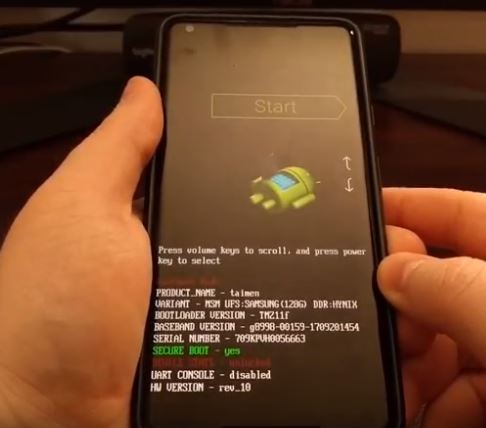
Once you choose bootloader unlock option, you will see a command like window showing many information about the bootloader. Just wait till the procedure got completed. Your phone will automatically wipe itself and you can see the bootloader get unlocked. Once the phone start booting up like normal, you can disconnect your device from the computer.
NB:- It may took some time for the first boot after unlocking bootloader. So don’t worry if you face any delay in booting.
I have done this procedure, and I cannot unlock my bootloader. I have ADB controls, I can reboot into bootloader and reboot in fastboot. However, when I type the unlock command, nothing happens. I have a Pixel 2xl, direct from Google. I ordered a replacement, and I had the same outcome. Is there something I am missing?
Thank you
Jared